Manual de utilizare Keynote pentru iPad
- Bun venit
- Noutăți în Keynote 14.2
-
- Introducere în Keynote
- Introducere în imagini, diagrame și alte obiecte
- Crearea unei prezentări
- Alegerea modului de a naviga în prezentare
- Deschiderea unei prezentări
- Salvarea și denumirea unei prezentări
- Găsirea unei prezentări
- Tipărirea unei prezentări
- Personalizarea barei de instrumente
- Copierea textului și a obiectelor între aplicații
- Gesturi de bază pentru ecranul tactil
- Utilizarea Apple Pencil cu Keynote
- Crearea unei prezentări utilizând VoiceOver
-
- Adăugarea sau ștergerea diapozitivelor
- Adăugarea și vizualizarea notelor de prezentator
- Modificarea dimensiunii diapozitivului
- Schimbarea fundalului unui diapozitiv
- Adăugarea unei borduri în jurul unui diapozitiv
- Afișarea sau ascunderea substituenților de text
- Afișarea sau ascunderea numerotării diapozitivelor
- Aplicarea unui aranjament de diapozitiv
- Adăugarea și editarea aranjamentelor de diapozitive
- Modificarea unei teme
-
- Schimbarea transparenței unui obiect
- Umplerea formelor și a casetelor de text cu o culoare sau imagine
- Adăugarea unei borduri la un obiect
- Adăugarea unei legende sau a unui titlu
- Adăugarea unei reflexii sau umbre
- Utilizarea stilurilor de obiect
- Redimensionarea, rotirea și întoarcerea obiectelor
- Adăugarea obiectelor cu link pentru a face prezentarea interactivă
-
- Trimiterea unei prezentări
- Introducere în colaborare
- Invitarea altor persoane să colaboreze
- Colaborarea la o prezentare partajată
- Aflarea celor mai recente activități dintr‑o prezentare partajată
- Schimbarea configurărilor unei prezentări partajate
- Oprirea partajării unei prezentări
- Dosarele partajate și colaborarea
- Utilizarea serviciului Box pentru colaborare
- Crearea unui GIF animat
- Postarea unei prezentări într-un blog
- Copyright
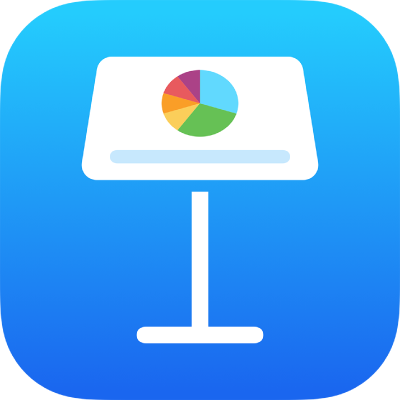
Evidențierea condiționată a celulelor în Keynote pe iPad
Puteți configura Keynote să modifice aspectul unei celule sau al textului acesteia atunci când valoarea celulei îndeplinește anumite condiții. De exemplu, puteți face ca celulele să se facă roșii atunci când conțin un număr negativ. Pentru a modifica aspectul unei celule pe baza unei valori de celulă, creați o regulă de evidențiere condiționată.
Adăugarea unei reguli de evidențiere
Apăsați
 , apăsați Celulă, apoi apăsați Adăugați evidențiere condițională.
, apăsați Celulă, apoi apăsați Adăugați evidențiere condițională.Faceți clic pe un tip de regulă (de exemplu, dacă valoarea celulei va fi un număr, apăsați Numere), apoi apăsați o regulă.
Introduceți valori pentru regulă.
De exemplu, dacă ați selectat regula „data este după”, introduceți o dată pe care data din celulă trebuie să o urmeze.
Apăsați un stil de text, precum aldin sau cursiv, sau o umplere a celulei, precum roșu sau verde.
Puteți alege Stil personalizat pentru a alege propria culoare de font, stilul fontului și umplerea celulei.
Apăsați OK.
Notă: Dacă o celulă corespunde mai multor reguli, aspectul său se schimbă conform primei reguli din listă. Pentru a reordona regulile, apăsați Editați, apoi trageți ![]() de lângă numele regulii. Apăsați OK.
de lângă numele regulii. Apăsați OK.
Repetarea unei reguli de evidențiere
După ce adăugați o regulă de evidențiere condițională unei celule, puteți aplica regula și altor celule.
Selectați celula cu regula pe care doriți să o repetați și celulele cărora doriți să le adăugați regula.
Apăsați
 , apoi apăsați Celulă.
, apoi apăsați Celulă.Sub Evidențiere condițională, apăsați Combinați regulile.
Ștergerea unei reguli de evidențiere
Selectați celulele cu regulile pe care doriți să le ștergeți.
Apăsați
 , apoi apăsați Celulă.
, apoi apăsați Celulă.Sub Evidențiere condițională, glisați spre stânga pe regula pe care doriți să o ștergeți, apoi apăsați Ștergeți.