Use tabs in Safari on iPod touch
In the Safari app ![]() , use tabs to help you navigate between multiple open webpages.
, use tabs to help you navigate between multiple open webpages.
Open a link in a new tab
Touch and hold the link, then tap Open in New Tab. Or, tap the link with two fingers.
To stay on the current tab whenever you open a link in a new tab, go to Settings ![]() > Safari > Open Links, then tap In Background.
> Safari > Open Links, then tap In Background.
Browse open tabs
Tap ![]() to view all your open tabs. Then do any of the following:
to view all your open tabs. Then do any of the following:
Close a tab: Tap
 in the upper-left corner, or swipe left on the tab.
in the upper-left corner, or swipe left on the tab.View a single tab again: Tap a tab, or tap Done.
Tip: To see a tab’s history, touch and hold ![]() or
or ![]() .
.
Reopen a recently closed tab
Tap ![]() , touch and hold
, touch and hold ![]() , then choose from the list of recently closed tabs.
, then choose from the list of recently closed tabs.
View tabs that are open on your other devices
Sign in with your Apple ID on all your devices.
Go to Settings
 > [your name] > iCloud, then turn on Safari.
> [your name] > iCloud, then turn on Safari.Note: To also see tabs open on your Mac, you must have Safari selected in iCloud preferences on your Mac and be signed in with the same Apple ID.
Tap
 , then scroll to the list at the bottom.
, then scroll to the list at the bottom.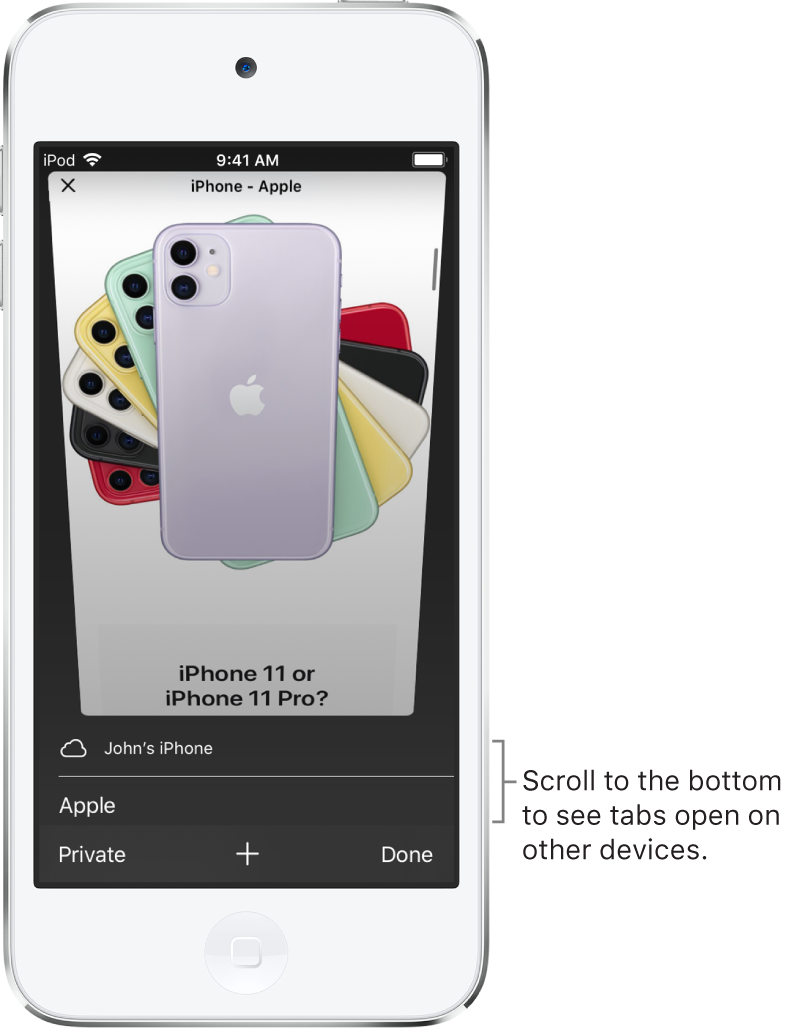
To close a tab in the list, swipe left, then tap Close.