
Scurtarea clipurilor în iMovie pe Mac
Puteți efectua reglajul fin al duratei unui clip din filmul dvs. mutând punctul de început și punctul de sfârșit al clipului sau schimbând durata selecției unui interval. Reglajul fin al punctelor de început și de sfârșit și modificarea duratei unui clip se numește scurtare.
Extindeți sau scurtați un clip în cronologie prin tragere
În aplicația iMovie
 pe Mac, survolați până la începutul sau la sfârșitul unui clip din cronologie pe care doriți să-l extindeți sau să-l scurtați.
pe Mac, survolați până la începutul sau la sfârșitul unui clip din cronologie pe care doriți să-l extindeți sau să-l scurtați.Efectuați una dintre următoarele operațiuni:
Extindeți clipul: trageți marginea clipului spre stânga sau spre dreapta față de centrul său.
Pentru a extinde un clip, trebuie să fie disponibile porțiuni neutilizate ale clipului.
Scurtați clipul: trageți marginea clipului spre centrul său.
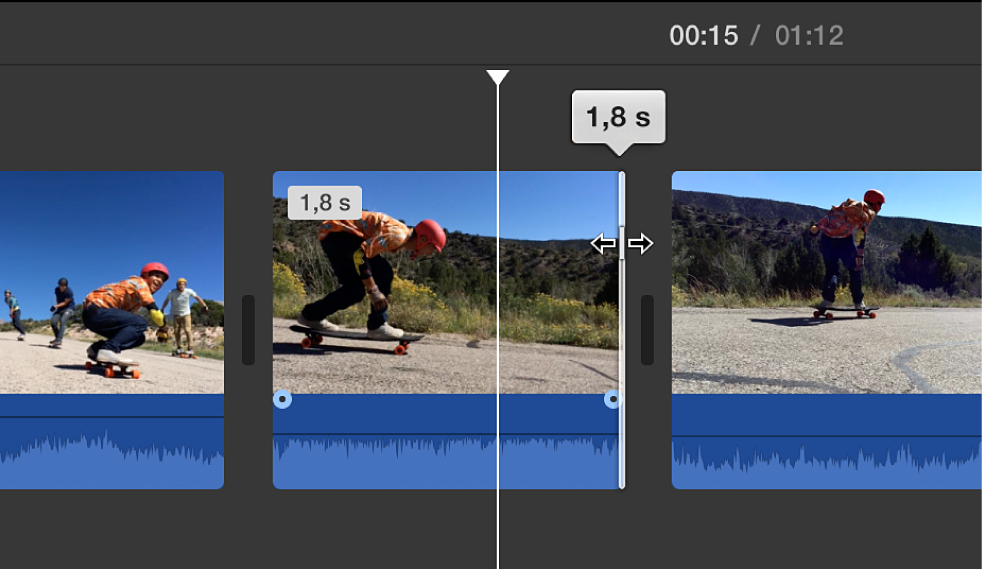
Adăugați sau eliminați cadre cu ajustorul de clipuri
Puteți utiliza ajustorul de clipuri pentru a adăuga mai multe cadre la un clip sau pentru a elimina cadrele nedorite dintr-un clip. De asemenea, puteți vedea cât din clipul dvs. este utilizat.
În aplicația iMovie
 pe Mac, selectați un clip din cronologie pe care doriți să îl scurtați.
pe Mac, selectați un clip din cronologie pe care doriți să îl scurtați.Alegeți Fereastră > Afișează instrumentul de scurtare a clipurilor.
Instrumentul Ajustor clip apare peste cronologie.
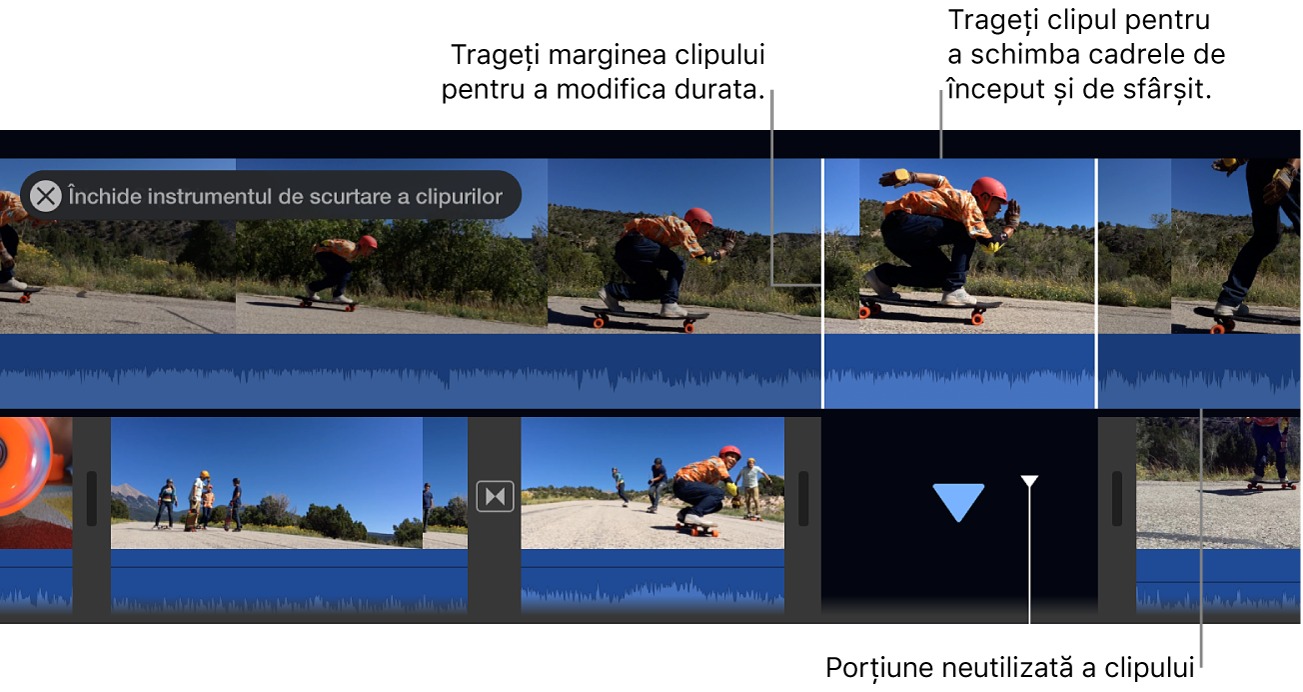
Efectuați una dintre următoarele operațiuni:
Extindeți clipul: trageți marginea clipului spre stânga sau spre dreapta față de centrul său.
Scurtați clipul: trageți marginea clipului spre centrul său.
Păstrați lungimea clipului, modificând însă cadrul inițial și cel final: Trageți clipul din centru, apoi mutați-l spre stânga sau spre dreapta.
Apăsați Retur pentru a închide instrumentul Ajustor clip.
Reglați fin punctele de început și de sfârșit și creați editări divizate cu editorul de precizie
Puteți utiliza editorul de precizie pentru reglajul fin al începutului și sfârșitului clipului dvs., precum și al duratei tranzițiilor dintre clipuri. Puteți utiliza editorul de precizie pentru a extinde conținutul audio al clipului dincolo de marginile materialului video – de exemplu, când doriți ca materialul audio al unui clip pe terminate să continue peste clipul video următor sau când doriți ca materialul audio al unui clip care urmează să înceapă înainte de clipul video. Editările în care conținutul audio și conținutul video ale clipului au puncte de început sau de sfârșit diferite sunt numite editări divizate.
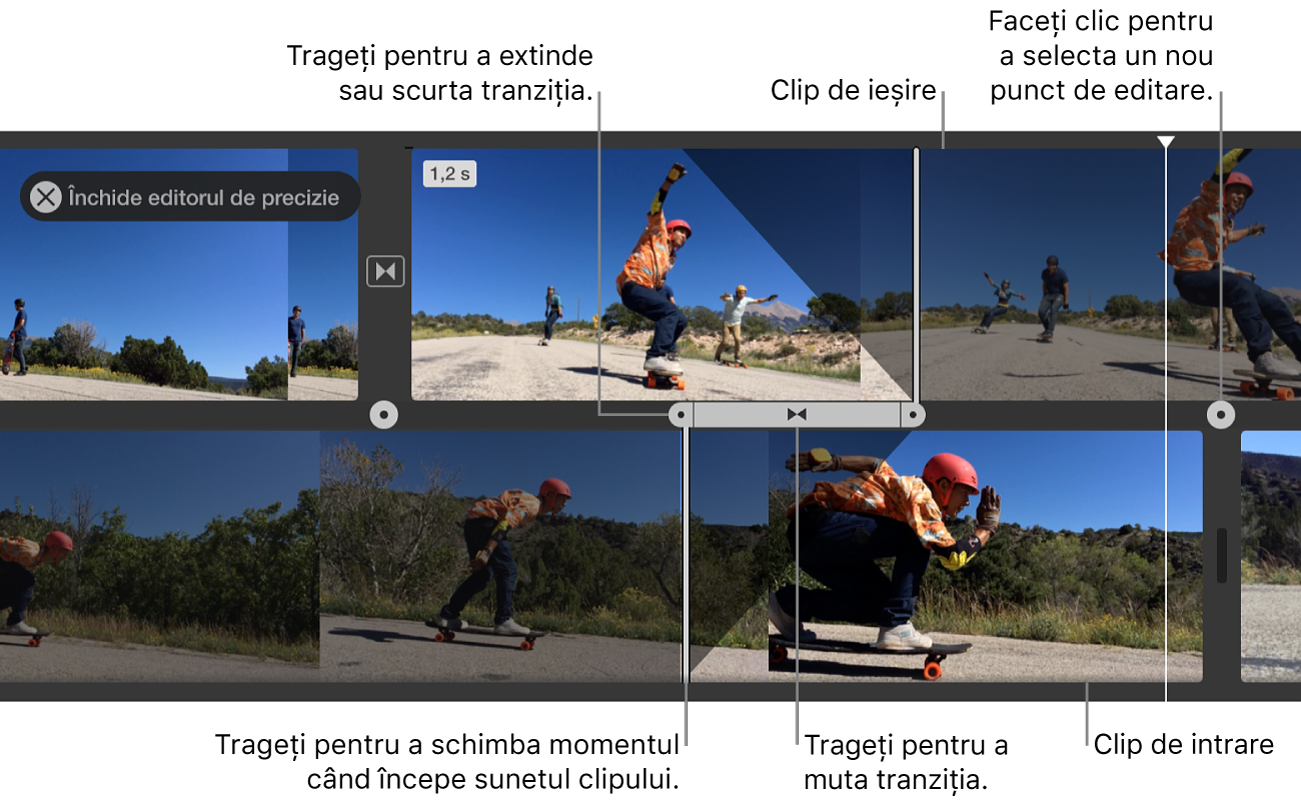
În aplicația iMovie
 pe Mac, efectuați oricare dintre următoarele operațiuni:
pe Mac, efectuați oricare dintre următoarele operațiuni:Faceți dublu clic pe marginea unui clip din cronologie.
Selectați marginea din stânga sau cea din dreapta a clipului din cronologie și alegeți Fereastră > Afișează editorul de precizie.
Editorul de precizie apare, prezentând o vizualizare extinsă a clipurilor pe terminate și a celor care urmează. Punctul de editare – locul în care clipul pe terminate este înlocuit de clipul care urmează – este reprezentat de o linie verticală de culoare gri în centrul editorului de precizie. Clipul pe terminate precum și clipurile dinaintea acestuia apar în partea de sus a editorului de precizie, iar clipul care urmează și cele de după acesta apar în partea de jos.
Porțiunile întunecate ale clipurilor din partea stângă și cea dreaptă a liniei de editare sunt porțiunile neutilizate ale clipurilor care sunt disponibile pentru ajustare. Puteți survola aceste zone pentru a vă ajuta să decideți locurile în care ajustați.
Dacă punctul de editare selectat are o tranziție atașată, durata tranziției este indicată de linii diagonale și de o bară de tranziție cu mânere.
Pentru a muta punctul de editare, trageți linia de editare în centrul editorului de precizie sau trageți unul din clipuri pentru a extinde sau a scurta durata acestuia.
Pentru a modifica o tranziție, efectuați una dintre următoarele operațiuni:
Scurtați durata tranziției: Trageți spre dreapta mânerul tranziției care urmează sau trageți spre stânga mânerul tranziției pe terminate.
Prelungiți durata tranziției: Trageți spre stânga mânerul tranziției care urmează sau trageți spre dreapta mânerul tranziției pe terminate.
Pentru a muta un punct de editare audio, deplasați cursorul la forma de undă albastră de sub clipul care se termină sau clipul care urmează și trageți punctul de editare audio.
Notă: Pentru a muta punctul de editare audio, trebuie să activați în cronologie Afișează formele de undă. În cazul în care clipurile dvs. video sau audio nu apar cu forme de undă audio, faceți clic pe Configurări în colțul din dreapta sus al cronologiei și selectați caseta de validare Afișează formele de undă.
Când ați terminat mutarea clipurilor, a punctelor de editare sau a mânerelor de tranziție, apăsați Retur pentru a închide editorul de precizie.
Sfat: Pentru a selecta un punct de editare diferit în editorul de precizie, faceți clic pe punctele de pe bordura dintre clipurile pe terminate și cele care urmează.
Decupați cadrele nedorite cu ajutorul meniului de scurtături
În aplicația iMovie
 pe Mac, țineți apăsată tasta R și trageți peste clipul din cronologie pentru a selecta intervalul de cadre pe care doriți să le păstrați.
pe Mac, țineți apăsată tasta R și trageți peste clipul din cronologie pentru a selecta intervalul de cadre pe care doriți să le păstrați.Faceți Control-clic pe clip, apoi alegeți Scurtează selecția din meniul de scurtături.
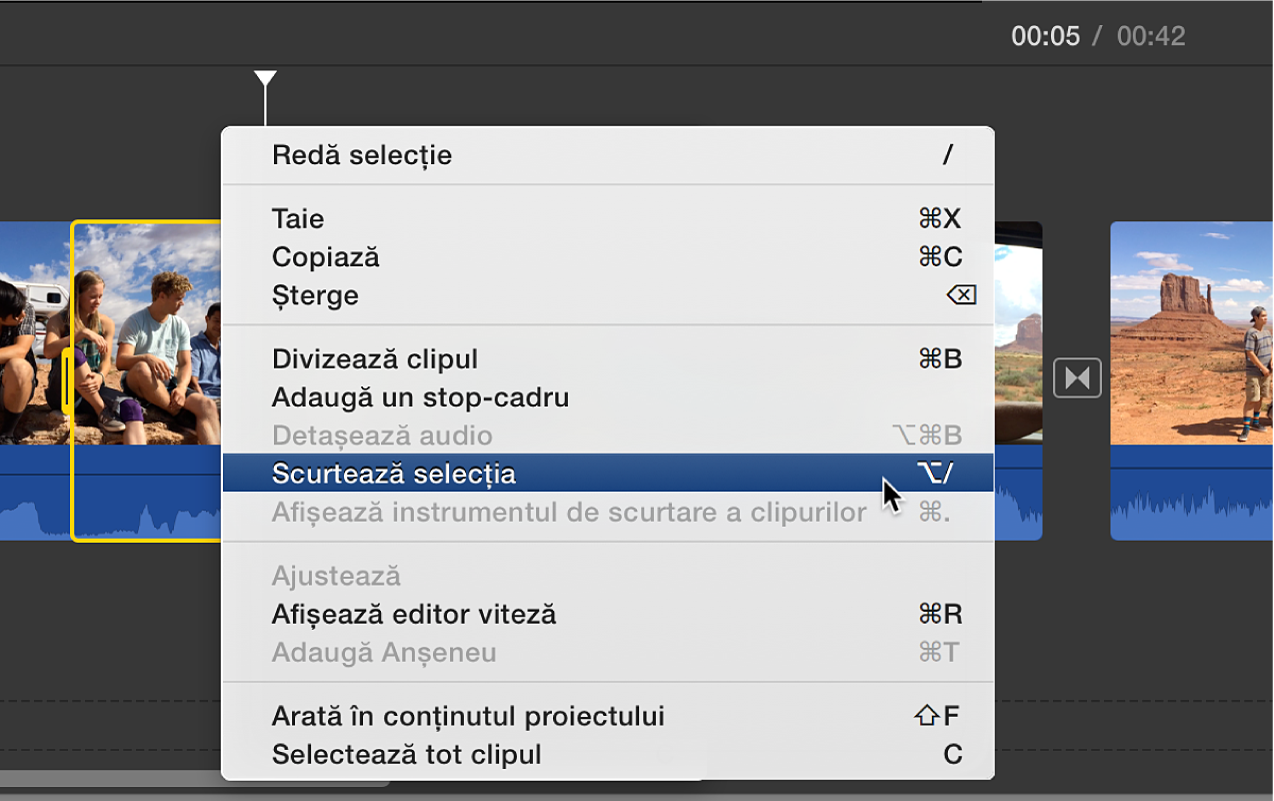
Clipul este scurtat până la marginile selecției.