
Modificarea titrajelor în iMovie pe Mac
Puteți edita textul, fontul, dimensiunea, culoarea, alinierea unui titraj. Puteți, de asemenea, să previzualizați alte stiluri de titraj și să alegeți stilul de titraj care vă place cel mai mult.
Notă: Nu puteți modifica stilurile anumitor titraje animate și al unor titraje specifice temelor.
Modificarea textului titrajului
În aplicația iMovie
 pe Mac, faceți dublu clic pe un titraj în cronologie.
pe Mac, faceți dublu clic pe un titraj în cronologie.Capul de redare se mută în punctul unde ați făcut clic și titrajul apare în vizualizator. Primul câmp text editabil din titraj va fi evidențiat pentru editare.
Tastați noul text.
Dacă există mai multe câmpuri de text, apăsați tasta Tab pentru a le evidenția, apoi tastați noul text.
Când terminați, faceți clic pe butonul Aplică
 din comenzile titrajului.
din comenzile titrajului.
Formatarea unui titraj
În aplicația iMovie
 pe Mac, faceți dublu clic pe un titraj în cronologie.
pe Mac, faceți dublu clic pe un titraj în cronologie.Capul de redare se mută în punctul unde ați făcut clic și titrajul apare în vizualizator. Primul câmp text editabil din titraj va fi evidențiat pentru editare.
Procedați după cum urmează:
Schimbați fontul: Faceți clic pe meniul pop-up Font, apoi alegeți un font.
Pentru a alege din fonturi suplimentare utilizând fereastra Fonturi macOS, alegeți Afișează fonturile (ultima opțiune) din meniul pop-up Font.
Schimbați mărimea textului: Faceți clic pe meniul pop-up Dimensiune, la dreapta meniului pop-up Font și alegeți o dimensiune de font.
Schimbați alinierea textului: faceți clic pe unul dintre butoanele de aliniere a textului.
Faceți textul aldin, cursiv sau subliniat: Faceți clic pe buton (marcat B, I sau O) pentru stilul dorit.
Schimbați culoarea textului: Faceți clic pe rezervorul de culori și selectați o culoare din fereastra Culori.

Notă: Unele stiluri de titraje au elemente care nu pot fi modificate; în aceste cazuri, unele configurări de titraje ar putea fi dezactivate.
Când sunteți mulțumit(ă) de modificări, faceți clic pe butonul Aplică
 din comenzile titrajului.
din comenzile titrajului.
Modificarea stilului unui titraj
În aplicația iMovie
 pe Mac, poziționați capul de redare pe titraj în cronologie.
pe Mac, poziționați capul de redare pe titraj în cronologie.Titrajul apare în vizualizator.
Selectați Titraje deasupra browserului.

În browser, faceți dublu clic pe noul titraj pe care doriți să îl utilizați.
Noul titraj îl înlocuiește pe cel vechi, păstrând durata titrajului original.
Ajustarea duratei unei tranziții
Puteți modifica durata de afișare a titrajului pe ecran. Puteți configura durata fiecărui titraj în parte.
În aplicația iMovie ![]() pe Mac, efectuați oricare dintre următoarele operațiuni:
pe Mac, efectuați oricare dintre următoarele operațiuni:
Mutați cursorul către fiecare margine a barei de titraj din cronologie și trageți pentru a lungi sau scurta durata titrajului.
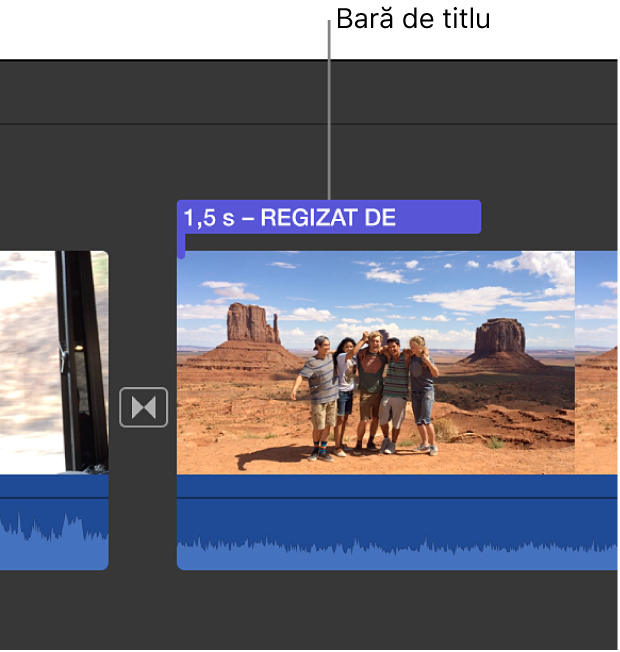
Selectați titrajul în cronologie, faceți clic pe butonul Informații clip
 din bara de ajustări, apoi tastați o durată în câmpul Durată.
din bara de ajustări, apoi tastați o durată în câmpul Durată.
Mutarea unui titraj
În aplicația iMovie
 pe Mac, trageți bara de titraj din cronologie în locul în care doriți să apară titrajul în film.
pe Mac, trageți bara de titraj din cronologie în locul în care doriți să apară titrajul în film.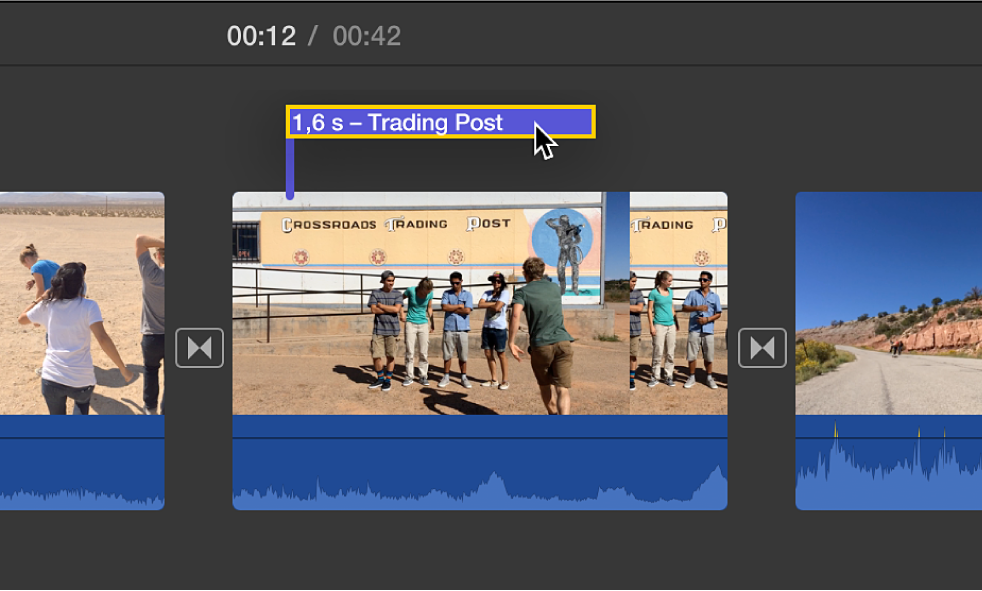
Notă: Dacă alinierea automată este activată (faceți clic pe Meniul vizualizare și asigurați-vă că există o bifă lângă Aliniere automată), marginile titrajului se aliniază cu marginile clipului și cele ale tranziției. Pe măsură ce trageți, o linie galbenă verticală apare atunci când oricare capăt al unui titraj este aliniat cu oricare extremitate a unui clip video.