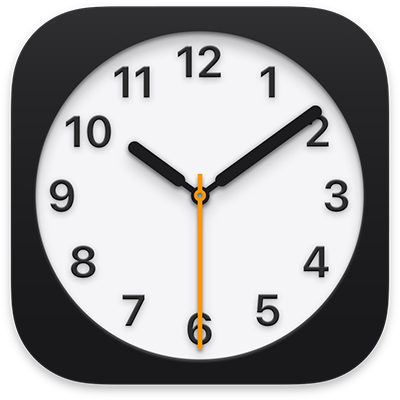
Manual de utilizare Ceas
pentru macOS Sonoma
Utilizați aplicația Ceas ![]() de pe Mac pentru a afla ora în orașe din întreaga lume, a configura alarme, a utiliza cronometrul și a porni temporizatoare.
de pe Mac pentru a afla ora în orașe din întreaga lume, a configura alarme, a utiliza cronometrul și a porni temporizatoare.
Sfat: Pentru a accesa rapid aplicația Ceas, faceți clic pe oră în bara de meniu, apoi faceți clic pe widgetul Ceas.
Configurarea ceasurilor
Pe Mac sunt afișate mai multe ceasuri. Efectuați una din acțiunile următoare:
Modificați ora: Consultați Modificarea configurărilor Dată și oră. Ceasul global din aplicația Ceas
 se bazează pe această configurare.
se bazează pe această configurare.Personalizați ceasul din bara de meniu: Consultați Modificarea configurărilor Centru de control.
Afișați un ceas de dimensiuni mari pe screensaver și pe ecranul de blocare: Consultați Modificarea configurărilor Ecran de blocare.
Aflarea orei în orașe din întreaga lume
Puteți afla ora locală, răsăritul și apusul pe diferite fusuri orare din întreaga lume.
Siri: Spuneți ceva precum: “What time is it in Paris?” Aflați cum să utilizați Siri.
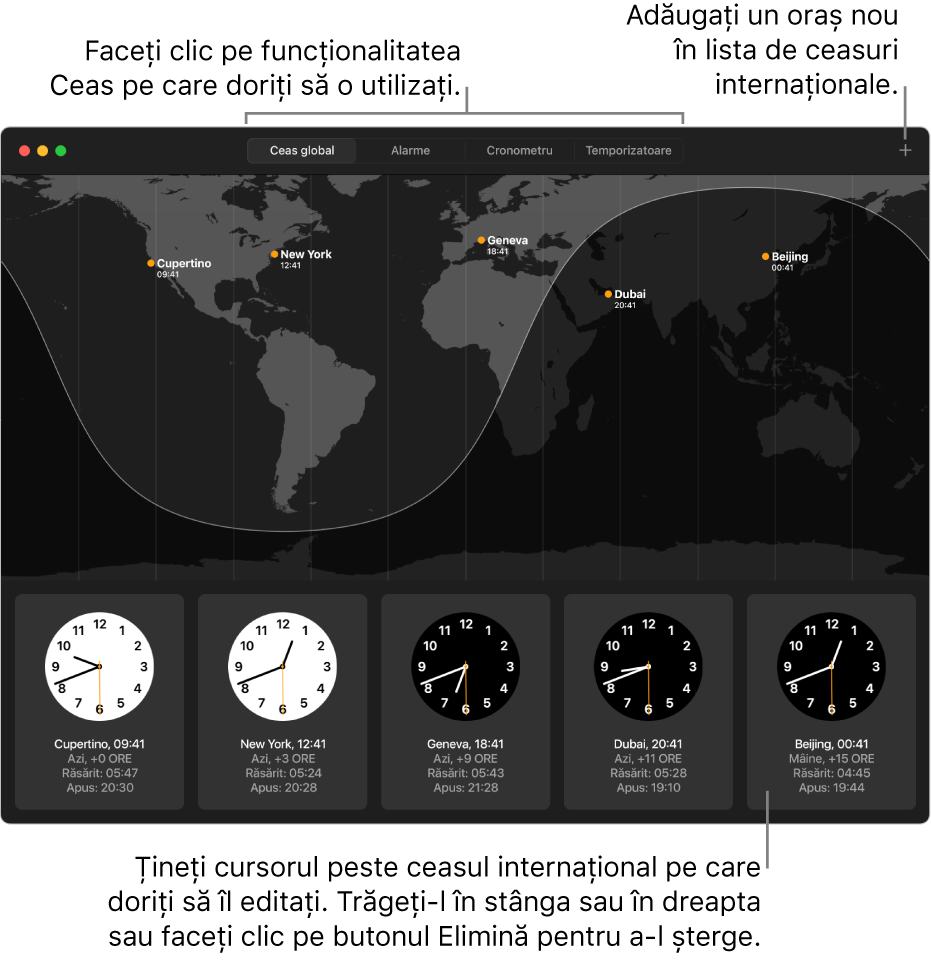
În aplicația Ceas
 de pe Mac, faceți clic pe Ceas global în partea de sus a ferestrei (sau alegeți Vizualizare > Ceas global).
de pe Mac, faceți clic pe Ceas global în partea de sus a ferestrei (sau alegeți Vizualizare > Ceas global).Pentru a gestiona lista dvs. de ceasuri globale, procedați după cum urmează:
Adăugați un ceas: Faceți clic pe butonul Adaugă
 din colțul din dreapta sus al ferestrei, apoi alegeți un oraș.
din colțul din dreapta sus al ferestrei, apoi alegeți un oraș.Ștergeți un ceas: Țineți cursorul peste ceasul pe care doriți să îl ștergeți, apoi faceți clic pe butonul Elimină
 din colțul din stânga sus.
din colțul din stânga sus.Reordonați ceasurile: Țineți cursorul peste ceasul pe care doriți să îl mutați, apoi trageți‑l într-o poziție nouă.
Fixarea unei alarme
Puteți fixa alarme pentru orice oră și le puteți configura pentru a se repeta în una sau mai multe zile ale săptămânii.
Siri: Spuneți ceva precum: “Set an alarm for lunch at noon.” Aflați cum să utilizați Siri.
În aplicația Ceas
 de pe Mac, faceți clic pe Alarme în partea de sus a ferestrei (sau alegeți Vizualizare > Alarme).
de pe Mac, faceți clic pe Alarme în partea de sus a ferestrei (sau alegeți Vizualizare > Alarme).Faceți clic pe butonul Adaugă
 , fixați ora, apoi alegeți una dintre următoarele opțiuni:
, fixați ora, apoi alegeți una dintre următoarele opțiuni:Repetare: Alegeți zilele din săptămână în care doriți ca alarma să se repete.
Etichetă: Dați un nume alarmei, cum ar fi “Udă plantele”.
Sunet: Selectați un sunet.
Amânare: Selectați caseta de validare pentru a include opțiunea de a vă acorda timp suplimentar când sună alarma.
Faceți clic pe Salvează.
Pentru a modifica ora unei alarme sau alte opțiuni, faceți clic pe aceasta. Pentru a șterge o alarmă, țineți cursorul peste aceasta, apoi faceți clic pe butonul Elimină ![]() din colțul din stânga sus.
din colțul din stânga sus.
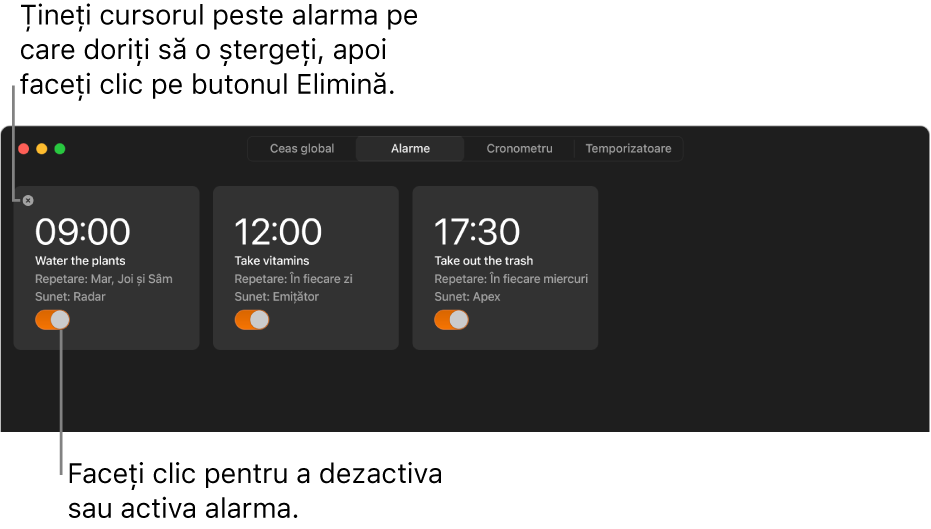
Utilizarea cronometrului
Puteți măsura durata unui eveniment folosind cronometrul.
În aplicația Ceas
 de pe Mac, faceți clic pe Cronometru în partea de sus a ferestrei (sau alegeți Vizualizare > Cronometru).
de pe Mac, faceți clic pe Cronometru în partea de sus a ferestrei (sau alegeți Vizualizare > Cronometru). Pentru a comuta între cadranul digital și cel analogic, alegeți Vizualizare > Afișează cronometrul digital sau Afișează cronometrul analogic.
Faceți clic pe Start.
Cronometrarea continuă chiar dacă deschideți o altă aplicație sau dacă Mac‑ul trece în modul adormire.
Pentru a înregistra un tur sau un timp parțial, faceți clic pe Tur.
Faceți clic pe Stop pentru a înregistra timpul final.
Faceți clic pe Resetează pentru a degaja cronometrul sau faceți clic din nou pe Start pentru a reporni cronometrul de unde s‑a oprit.
Fixarea unui temporizator
Puteți fixa un temporizator pentru a declanșa numărătoarea inversă pentru un anumit interval de timp.
Siri: Spuneți ceva precum: “Set a pizza timer for 12 minutes.” Aflați cum să utilizați Siri.
În aplicația Ceas
 de pe Mac, faceți clic pe Temporizatoare în partea de sus a ferestrei (sau alegeți Vizualizare > Temporizatoare).
de pe Mac, faceți clic pe Temporizatoare în partea de sus a ferestrei (sau alegeți Vizualizare > Temporizatoare).Fixați intervalul de timp pentru numărătoarea inversă.
Pentru a face distincția între mai multe temporizatoare, introduceți un nume pentru temporizator (de exemplu, “Spălare rufe”), apoi faceți clic pe meniul pop-up “La expirare” și alegeți un sunet.
Sfat: Dacă doriți să adormiți în timpul redării unui conținut audio sau video, puteți configura un temporizator care să oprească redarea, alegând opțiunea “Oprește redarea” din partea de jos a listei de sunete.
Faceți clic pe Start. Puteți realiza oricare dintre următoarele acțiuni în timp ce temporizatorul este pornit:
Suspendați temporizatorul: Faceți clic pe Pauză pentru a opri momentan temporizatorul. Faceți clic pe Continuă pentru a continua numărătoarea inversă.
Resetați temporizatorul: Faceți clic pe Renunță.
Când fixați un temporizator, acesta continuă chiar dacă deschideți o altă aplicație sau dacă Mac‑ul trece în modul adormire.
Sfat: puteți crea o scurtătură pentru temporizatoarele pe care le utilizați frecvent, pe care le puteți accesa din bara de meniu sau utilizând Siri. Aflați cum să utilizați aplicația Scurtături pentru automatizarea sarcinilor.
Fixarea mai multor temporizatoare
După ce configurați un temporizator, puteți porni temporizatoare suplimentare pentru a ține evidența mai multor sarcini simultan (macOS Sonoma 14.2 sau ulterior).
În aplicația Ceas
 de pe Mac, faceți clic pe Temporizatoare în partea de sus a ferestrei (sau alegeți Vizualizare > Temporizatoare), apoi configurați un temporizator.
de pe Mac, faceți clic pe Temporizatoare în partea de sus a ferestrei (sau alegeți Vizualizare > Temporizatoare), apoi configurați un temporizator.Pentru a porni un temporizator suplimentar, faceți clic pe butonul Adaugă
 din colțul din dreapta sus al ferestrei, apoi efectuați una dintre următoarele acțiuni:
din colțul din dreapta sus al ferestrei, apoi efectuați una dintre următoarele acțiuni:Fixați un temporizator personalizat: Selectați Temporizator personalizat, configurați opțiunile pentru temporizator, apoi faceți clic pe Start.
Fixați un temporizator pentru un interval de timp predefinit: Selectați Preconfigurări, apoi faceți clic pe un interval de timp (de exemplu, 5 minute sau 1 oră).
Când aveți mai multe temporizatoare configurate, puteți efectua oricare dintre următoarele acțiuni:
Suspendați un temporizator: Faceți clic pe butonul Pauză
 de lângă temporizator pentru a-l opri momentan. Faceți clic pe butonul Start
de lângă temporizator pentru a-l opri momentan. Faceți clic pe butonul Start  pentru a continua numărătoarea inversă.
pentru a continua numărătoarea inversă.Ștergeți un temporizator: Faceți clic pe butonul Închide
 de lângă temporizator.
de lângă temporizator.Schimbați numele sau sunetul unui temporizator: Faceți clic pe temporizator, apoi introduceți o etichetă nouă sau selectați un sunet diferit. Pentru a vizualiza toate temporizatoarele, faceți clic pe butonul Înapoi
 din colțul din stânga sus al ferestrei.
din colțul din stânga sus al ferestrei.Configurați un temporizator utilizat recent: Faceți clic pe butonul Start
 din dreptul temporizatorului utilizat recent în partea de jos a ferestrei Temporizatoare.
din dreptul temporizatorului utilizat recent în partea de jos a ferestrei Temporizatoare.
Personalizarea widgeturilor Oraș și Ceas global
Puteți adăuga widgeturi Ceas în centrul de notificări sau pe desktopul Mac-ului pentru a vedea cu ușurință ora în orașele din întreaga lume pe care le alegeți.
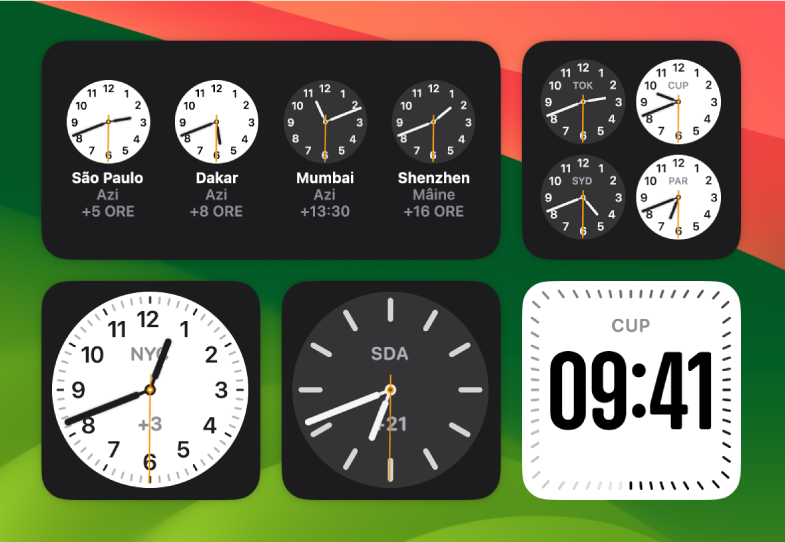
Pentru a adăuga un widget Ceas, consultați Adăugarea și personalizarea widgeturilor.
Pentru a personaliza un widget, faceți Control-clic pe un widget Oraș sau Ceas global, apoi alegeți Editare “Ceas”.
Efectuați una din acțiunile următoare:
Alegeți un alt loc: Faceți clic pe numele orașului, apoi alegeți un alt loc din listă.
Dacă orașul dorit nu apare în listă, alegeți altul aflat pe același fus orar.
Rearanjați un widget Ceas global: Trageți orașele într-o nouă ordine.
Faceți clic pe OK.