Começar a ver no ecrã inicial na aplicação Apple TV
O ecrã inicial da aplicação Apple TV é o sítio certo para começar a ver os seus filmes e programas de TV favoritos, notícias e desporto, incluindo Friday Night Baseball e Sunday Night Soccer (cada um ou ambos disponíveis em alguns países e regiões com uma assinatura de Apple TV+). Continue a ver a partir de onde parou, encontre recomendações, explore coleções ou simplesmente comece a ver algo.
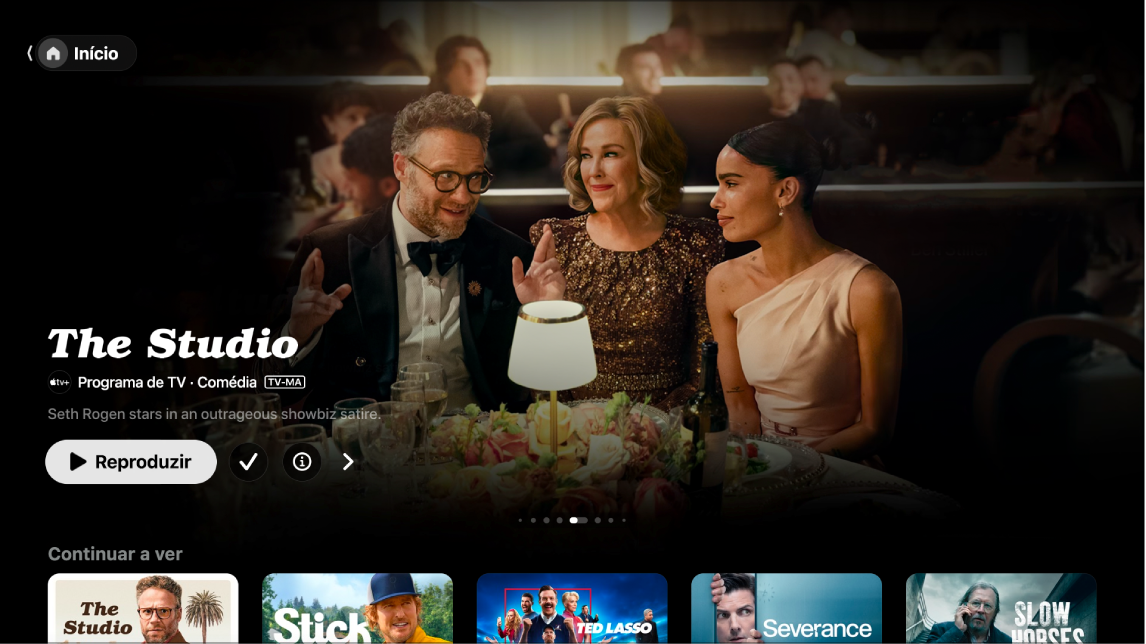
Nota: nem todos os dispositivos suportam transações no dispositivo, o que poderá impossibilitar a compra, o aluguer ou a assinatura de programas ou canais diretamente. No entanto, pode ver elementos que já comprou, alugou ou assinou noutro dispositivo em que tenha sessão iniciada na mesma conta Apple.
Reproduzir um filme, programa de TV ou evento desportivo
Abra a aplicação Apple TV
 na smart TV, no dispositivo de streaming ou na consola de jogos.
na smart TV, no dispositivo de streaming ou na consola de jogos.Abra a barra lateral e, depois, selecione “Início”.
Proceda de uma das seguintes formas:
Percorra os elementos em destaque na parte superior do ecrã e, depois, prima o botão de reprodução (se disponível).
Selecione um elemento na secção “Continuar a ver” para retomar a ver imediatamente a partir de onde parou.
Nota: a secção “Continuar a ver” no ecrã “Início” apresenta filmes, programas de TV e eventos desportivos em direto de qualquer canal que assinou na aplicação Apple TV.
Navegue para baixo para ver mais linhas e, depois, selecione um elemento que pretenda ver. Quando a página desse elemento se abrir, selecione o botão de reprodução (se disponível) ou selecione um episódio específico ou trailer que pretenda ver.
Se o botão de reprodução não estiver visível, é possível que tenha de assinar um serviço específico ou comprar o elemento para o poder ver. Se esse elemento ainda não tiver sido lançado, pode adicioná‑lo à lista pessoal para ver mais tarde.
Percorrer elementos em destaque, canais e mais
Abra a aplicação Apple TV
 na smart TV, no dispositivo de streaming ou na consola de jogos.
na smart TV, no dispositivo de streaming ou na consola de jogos.Abra a barra lateral e, depois, selecione “Início”.
Proceda de uma das seguintes formas:
Percorra os elementos em destaque na parte superior do ecrã inicial premindo
 para avançar pelos elementos. Prima para a esquerda no comando da smart TV ou do dispositivo para retroceder.
para avançar pelos elementos. Prima para a esquerda no comando da smart TV ou do dispositivo para retroceder.Navegue para baixo até à linha dos canais para ver os canais que assinou ou encontrar novos canais.
Desloque-se mais para baixo para ver tops, novos lançamentos, coleções selecionadas e recomendações personalizadas.
Ver mais informações acerca de um programa de TV, filme ou evento desportivo
Abra a aplicação Apple TV
 na smart TV, no dispositivo de streaming ou na consola de jogos.
na smart TV, no dispositivo de streaming ou na consola de jogos.Abra a barra lateral e, depois, selecione “Início”.
Proceda de uma das seguintes formas:
Percorra os elementos em destaque na parte superior do ecrã e, depois, selecione
 para ver mais informações.
para ver mais informações.Navegue para baixo para ver mais linhas e, depois, selecione um programa de TV, filme ou evento desportivo.
Quando a página de um programa de TV, filme ou evento desportivo se abrir, pode reproduzir o elemento (se disponível), comprar ou alugar o elemento, adicioná‑lo à lista pessoal ou deslocar‑se para baixo para ver episódios específicos, trailers, elementos relacionados e detalhes adicionais.
Realce e selecione o título de uma linha para ver todos os elementos nessa categoria ou ver mais informações sobre uma coleção.
Adicionar um elemento ou remover um elemento da lista pessoal
Quando adiciona filmes e programas de TV à lista pessoal para ver depois, estes aparecem nas secções “Continuar a ver” e “Lista pessoal”.
Nota: quando adiciona eventos desportivos, estes aparecem nas secções “Continuar a ver” e “Lista pessoal” quando são em direto.
Abra a aplicação Apple TV
 na smart TV, no dispositivo de streaming ou na consola de jogos.
na smart TV, no dispositivo de streaming ou na consola de jogos.Proceda de uma das seguintes formas:
Adicionar um elemento à lista pessoal: navegue para um elemento em qualquer parte da aplicação Apple TV, prima sem largar o botão central do comando da smart TV ou do dispositivo e, depois, selecione “Adicionar à lista pessoal”.
Remover um elemento da lista pessoal: navegue para um elemento na secção “Continuar a ver” ou “Lista pessoal”, prima sem largar o botão central do comando da smart TV ou do dispositivo e, depois, selecione “Remover da lista pessoal”.
Dica: também pode adicionar um elemento à lista pessoal selecionando
 ou “Adicionar à lista pessoal” quando estas opções estão visíveis nos elementos em destaque na parte superior do ecrã inicial.
ou “Adicionar à lista pessoal” quando estas opções estão visíveis nos elementos em destaque na parte superior do ecrã inicial.
Ouvir rádio local em direto (se disponível) durante jogos da MLS ou jogos de Friday Night Baseball
Durante a reprodução, prima o botão central ou o botão de reprodução no comando da smart TV ou do dispositivo para mostrar os controlos de reprodução.
Selecione o botão “Opções de áudio”
 e, em seguida, selecione uma opção de faixa de áudio do menu pop-up:
e, em seguida, selecione uma opção de faixa de áudio do menu pop-up:TV: reproduza o comentário de áudio da transmissão televisiva.
Rádio local, [equipa visitante, idioma]: ouça a transmissão de rádio local da equipa visitante enquanto vê o jogo (esta opção apenas está disponível para jogos de Friday Night Baseball).
Rádio local, [equipa visitada, idioma]: ouça a transmissão de rádio da equipa da casa enquanto vê o jogo.