
Adicionar datas ou locais aos lembretes no Mac
Pode ser lembrado quando os lembretes individuais passam do prazo ou ao chegar ou sair de uma localização como, por exemplo, uma morada ou o seu automóvel. Se definir ambos os tipos de notificações para um lembrete, é notificado no momento especificado ou quando chegar à localização, o que acontecer primeiro.
Por exemplo, se tiver um lembrete para comprar um vestido novo, pode definir uma notificação para avisar quando chegar ao centro comercial.
Nota: todas as funcionalidades da aplicação Lembretes descritas neste manual estão disponíveis ao usar lembretes em iCloud atualizados. Algumas funcionalidades não estão disponíveis se estiver a usar contas de outros fornecedores.
Receber um lembrete numa data e hora
Siri: diga algo como “Remind me to stop at the grocery store when I leave here”. Saiba como usar Siri.
Abra a aplicação Lembretes
 no Mac.
no Mac.Mova o cursor sobre um lembrete e, depois, clique em
 .
.Ative a opção “Data” sob “Data e hora” e, depois, use o calendário para escolher uma data ou digite a data nos campos de mês, dia ou ano.
Opcionalmente, proceda de qualquer uma das seguintes formas:
Receber lembretes a uma hora: ative a opção “Hora” e, depois, digite uma hora nos campos de hora e minutos.
Se pretender que seja um lembrete de dia inteiro, deixe a hora desativada.
Receber um lembrete antecipado: para ser relembrado antes do prazo, coloque o cursor sobre o campo de lembrete antecipado, clique no menu pop‑up e, depois, selecione uma opção.
Configurar lembretes recorrentes
Abra a aplicação Lembretes
 no Mac.
no Mac.Mova o cursor sobre um lembrete e, depois, clique em
 .
.Siga os passos para adicionar uma data e hora a um lembrete.
Coloque o cursor sobre o campo de repetição, clique no menu pop‑up e, depois, selecione uma opção.
Se as opções incluídas no menu não lhe servirem, selecione Personalizar, escolha uma opção no menu pop‑up Frequência e, depois, especifique as definições personalizadas:
De hora em hora: digite o número de horas entre cada repetição. Por exemplo, para criar um evento que ocorra a cada 6 horas, digite o número 6.
Diariamente: digite o número de dias entre cada repetição. Por exemplo, para criar um evento que ocorra em qualquer outro dia, digite o número 2.
Semanalmente: digite o número de semanas entre cada repetição e, depois, selecione os dias da semana em que pretende que o evento ocorra. Por exemplo, pode criar um evento que ocorra a cada 3 semanas na segunda-feira, quarta-feira e sexta-feira dessa semana.
Mensalmente: digite o número de meses entre cada repetição. Para fazer o evento ocorrer no mesmo dia do mês sempre que se repete (por exemplo, no 4.º e 19.º dia de cada mês em que o evento ocorre), selecione “nos dias” e clique nos dias do mês de ocorrência do evento.
Também é possível fazer o evento repetir‑se de acordo com um padrão (por exemplo, no último dia útil de cada mês em que o evento ocorre). Para configurar um padrão, selecione “no(a)” e escolha as opções nos menus pop‑up.
Anualmente: digite o número de anos entre cada repetição e, depois, clique nos meses em que pretende que o evento ocorra.
Também é possível fazer o evento ocorrer de acordo com um padrão (por exemplo, na terceira terça‑feira de cada mês em que o evento ocorre). Para configurar um padrão, selecione “no(a)” e escolha as opções nos menus pop‑up.
Se pretender que a notificação de lembrete reapareça apenas até o concluir, deixe “repetir” definido como Nenhum. Quando surge a notificação, pode clicar em "Mais tarde" e em seguida, selecionar Ignorar.
Personalizar a receção de notificações acerca dos lembretes para o dia todo
Pode selecionar a que horas pretende receber um lembrete dos lembretes para o dia todo e se pretende apresentar os lembretes para o dia todo como em atraso.
Abra a aplicação Lembretes
 no Mac.
no Mac.Selecione Lembretes > Definições.
Efetue uma das ações a seguir descritas:
Definir uma hora para receber notificações de lembretes para o dia todo: assinale a opção “Notificação de hoje” e, depois, digite a hora a que pretende ser lembrado.
Assinale esta opção se pretender mostrar lembretes para o dia todo como em atraso: Assinale a opção “Mostrar lembretes para o dia todo como em atraso”. Quando esta opção está selecionada, os lembretes para o dia todo são apresentados como atrasados a partir do dia seguinte.
Adicionar um local a um lembrete
É possível definir um lembrete que alerta ao chegar ou sair de uma localização, incluindo quando entra ou sai de um automóvel emparelhado.
Para receber notificações de localização, é necessário que ative o serviço de localização em qualquer computador ou dispositivo usado com a aplicação Lembretes. Consulte Controlar acesso à localização do Mac.
Siri: diga algo como “Remind me to stop at the grocery store when I leave here”. Saiba como usar Siri.
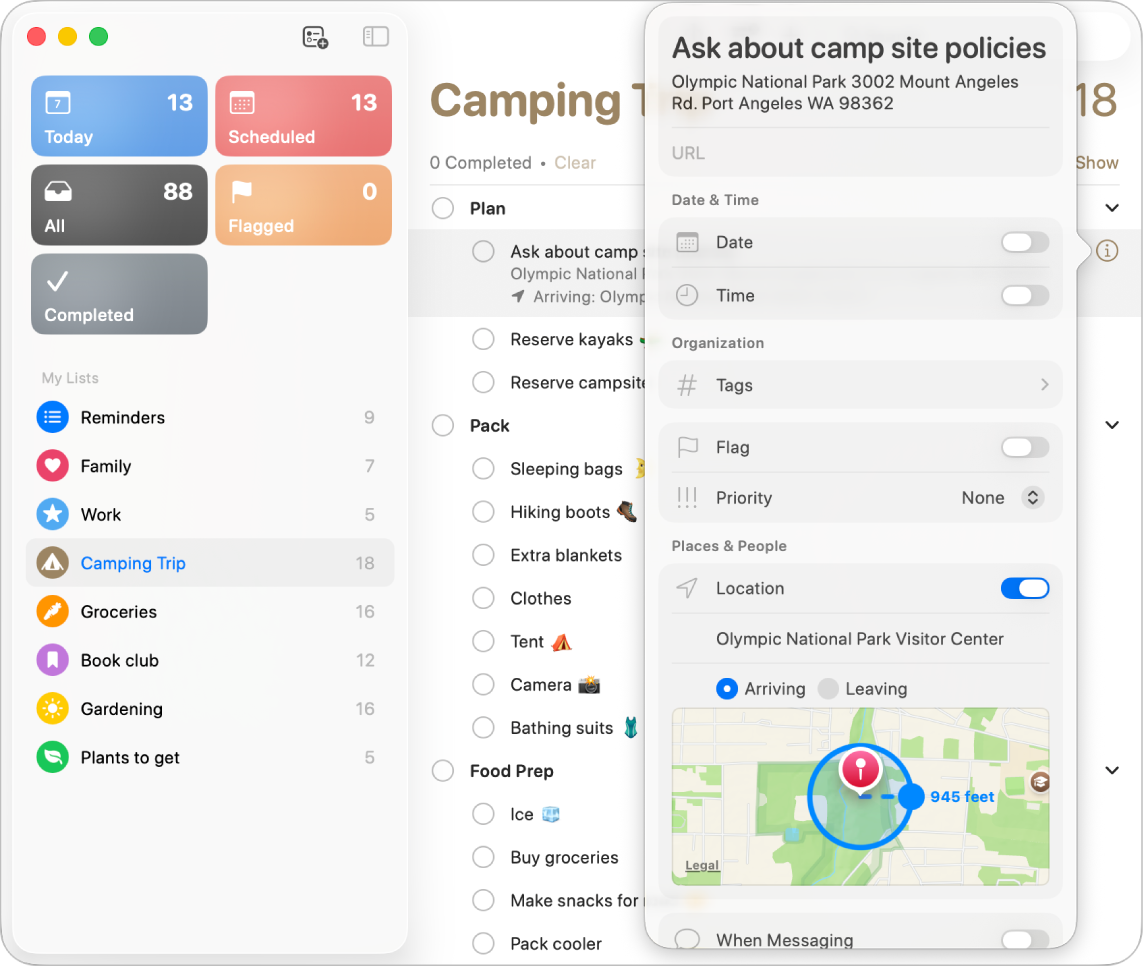
Abra a aplicação Lembretes
 no Mac.
no Mac.Mova o cursor sobre um lembrete e, depois, clique em
 .
.Ative a localização e, depois, clique no campo de localização para escolher uma local sugerido ou digite um local e selecione um local sugerido.
Uma lista de localizações sugeridas inclui a localização atual, moradas da sua ficha de Contactos, entrar e sair do automóvel.
Pode introduzir uma morada, nome de empresa ou um dos seus contactos. À medida que digita, a aplicação Lembretes aumenta a lista de sugestões.
Se disponível, selecione “Ao chegar a” ou “Ao sair de” para especificar quando pretende receber a notificação.
Para definir a distância a que se encontra do local quando é notificado, arraste o ponto grande a azul no círculo que está ao redor do local no mapa.
Até marcar um lembrete como concluído, é notificado sempre que chegar à localização ou sair dela.
Os lembretes que têm uma notificação temporal aparecem na lista “Agendados”, assim como na respetiva lista de lembretes original.
Os lembretes que recebeu aparecem na central de notificações. Pode desativar as notificações de Lembretes nas definições de Notificações.
As notificações aparecem em todos os computadores que configurou com as mesmas contas.