
Ligar caixas de texto no Pages para iCloud
Pode encadear duas ou mais caixas de texto para que o texto possa fluir de uma caixa de texto para a seguinte. Esta ação é útil, por exemplo, se estiver a criar um boletim e pretender ter várias colunas de texto numa página, ou se pretender continuar uma barra lateral para outra página.
Cada série de caixas de texto encadeadas é designada tópico e é identificada pela cor partilhada do círculo na parte superior de cada caixa de texto. Os números nos círculos indicam a ordem das caixas de texto no tópico. É possível adicionar e remover caixas de texto de um tópico, alterar a sua ordem no tópico, movê-las para outro tópico, etc.
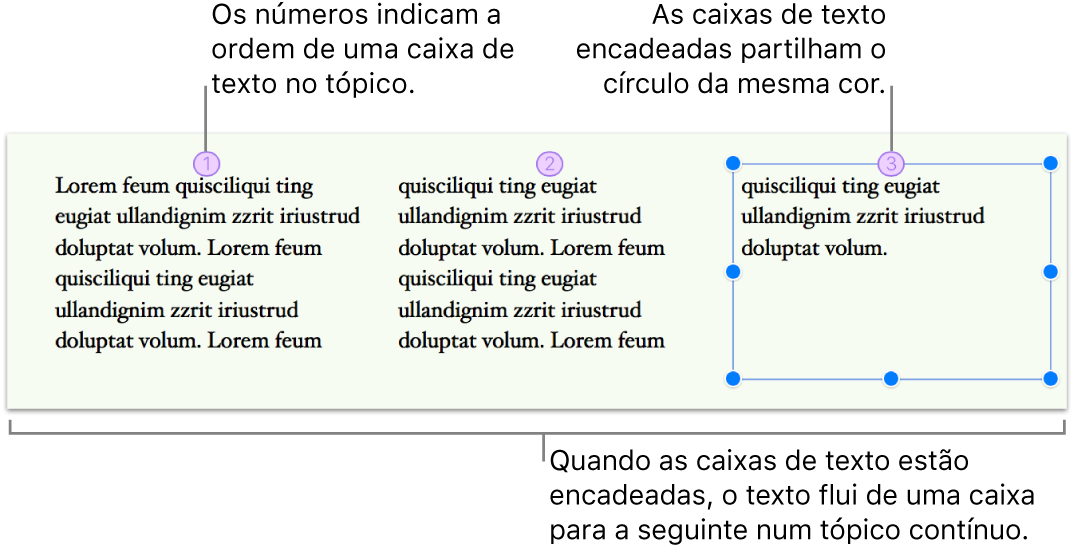
Nota: se pretender utilizar colunas em todo o documento (ou numa secção) em vez de encadear várias caixas de texto, consulte Formatar colunas de texto.
Criar um novo tópico
É possível iniciar um tópico com uma caixa de texto vazia ou uma que já tenha conteúdo. Por exemplo, se pretender definir a disposição do documento antes de adicionar conteúdo, pode adicionar várias caixas de texto vazias, colocá-las onde pretende na página e, em seguida, ligá-las. Em alternativa, pode começar com uma caixa de texto que já tenha conteúdo e, em seguida, ligar mais caixas de texto, conforme necessário, para acomodar o texto.
Selecione a caixa de texto onde pretende iniciar um tópico e, em seguida, clique no círculo branco na parte superior.
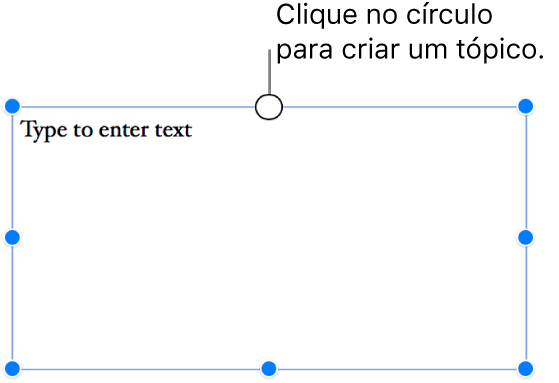
O círculo é preenchido com cor e o número 1 para indicar que é o início de um tópico.
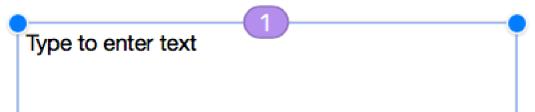
Caso veja um número diferente ou se a cor corresponder a um tópico existente, a caixa de texto foi encadeada a um tópico existente. Para a tornar o início de um novo tópico, clique no respetivo círculo e escolha “Criar novo tópico”.
Para cada caixa de texto adicional que pretender adicionar ao tópico, execute uma das seguintes ações:
Se a caixa de texto seguinte estiver vazia: selecione-a e, em seguida, clique no círculo branco na parte superior.
Se a caixa de texto seguinte conter texto: selecione-a e, em seguida, clique no círculo branco na parte superior; ao efetuar esta ação irá iniciar um novo tópico. Em alternativa, para aderir a um tópico existente, clique novamente no círculo, selecione o tópico a que pretende aderir e, em seguida, clique em Combinar. Os conteúdos da caixa de texto atual são adicionados no fim do tópico.
A caixa de diálogo Combinar apenas será apresentada na primeira vez em que combinar caixas de texto – depois disso, o conteúdo é combinado automaticamente.
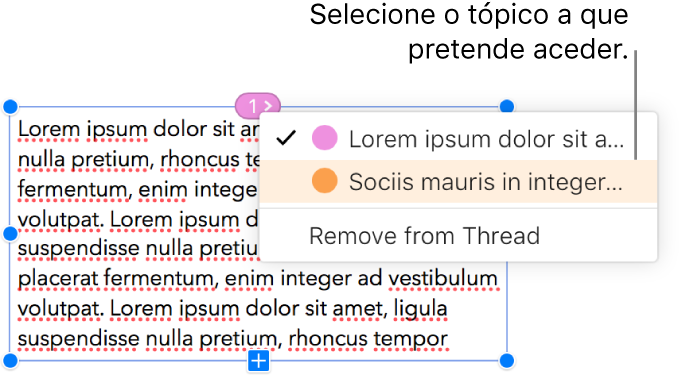
O círculo de cada caixa de texto que adicionar é preenchido com a mesma cor apresentada na primeira caixa e um número que indica a sua ordem no tópico (pode alterar a ordem em qualquer altura).
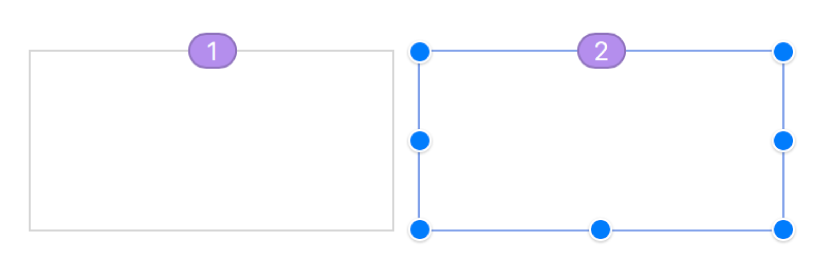
Para adicionar conteúdo ao tópico, digite na primeira caixa de texto de um tópico vazio ou adicione ao texto existente no tópico.
Se a última caixa de texto no tópico tiver um indicador de corte
 na parte inferior, o que indica que existe mais texto além do apresentado na caixa de texto, proceda de uma das seguintes formas:
na parte inferior, o que indica que existe mais texto além do apresentado na caixa de texto, proceda de uma das seguintes formas:arraste o indicador de corte ou qualquer puxador de redimensionamento até todo o texto estar visível;
arraste os puxadores de redimensionamento de outras caixas de texto do tópico até o texto caber nas caixas de texto existentes;
adicione outra caixa de texto ao tópico.
Reordenar caixas de texto encadeadas
Se um tópico tiver várias caixas de texto encadeadas numa página e arrastar uma das caixas de texto para outro local na mesma página, o respetivo conteúdo não se adapta automaticamente para refletir a nova localização. Em alternativa, se atribuir uma nova ordem à caixa de texto, os seus conteúdos adaptam-se naturalmente.
Selecione a caixa de texto encadeada cuja ordem pretende alterar e, em seguida, clique no círculo na parte superior.
No menu apresentado, mova o cursor para Ordem de disposição e, em seguida, selecione um novo número de ordem no segundo menu pop-up.
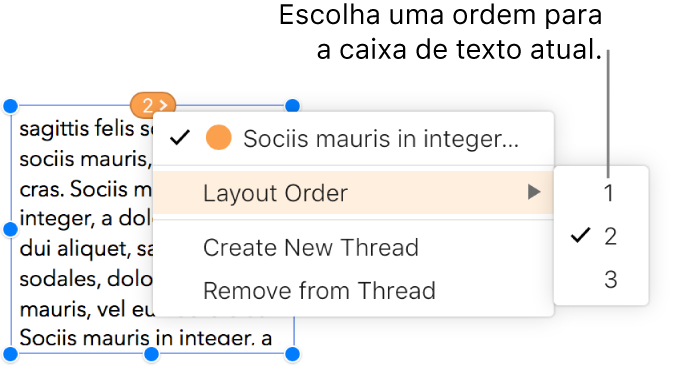
O texto no tópico é atualizado para refletir a nova ordem.
Nota: quando um tópico se estende por mais do que uma página e move uma caixa de texto para outra página (em vez de mudar a localização na mesma página), a numeração de todas as caixas de texto no tópico é automaticamente ajustada para que o texto flua naturalmente.
Atribuir uma caixa de texto a outro tópico
Pode querer reatribuir uma caixa de texto se o seu posicionamento na página for ideal para o outro tópico e não pretender reorganizar os elementos na página ou se simplesmente tiver encadeado com o tópico errado.
Ao reatribuir uma caixa de texto que era a única caixa de texto no tópico, a caixa de texto e o respetivo conteúdo são adicionados ao novo tópico. Ao reatribuir uma caixa de texto que era uma de várias caixas de texto num tópico, apenas a respetiva caixa de texto é reatribuída ao novo tópico — o respetivo conteúdo reflui nas caixas de texto restantes do tópico original.
Selecione a caixa de texto que pretende reatribuir, clique no círculo na parte superior e, em seguida, no menu pop-up, selecione o tópico a que pretende que pertença.
Se for apresentada uma caixa de diálogo a perguntar se pretende combinar o conteúdo, clique em Combinar. Apenas irá ver a caixa de diálogo Combinar na primeira vez que combinar caixas de texto que contêm texto. Após efetuar esta ação, o conteúdo é automaticamente combinado.
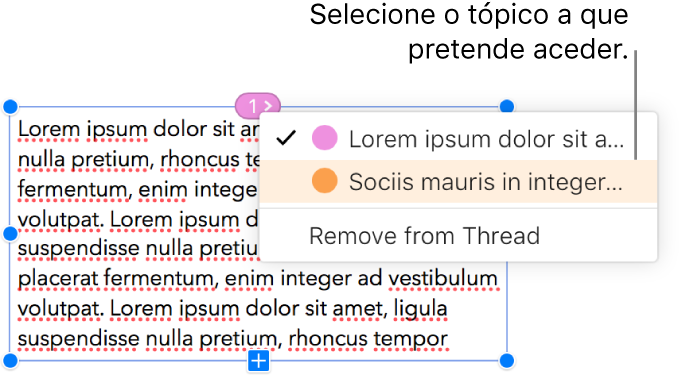
A caixa de texto é adicionada ao tópico com base na sua posição na página. Poderá ter de mover ou reordenar as caixas de texto para que o texto flua naturalmente.
Iniciar um novo tópico a partir de uma caixa de texto encadeada
Pode começar um novo tópico com uma caixa de texto que já esteja encadeada com um tópico. A caixa de texto é desencadeada do seu tópico original e esvaziada; qualquer texto é combinado com as restantes caixas de texto no tópico original.
Poderá pretender fazer isto, por exemplo, se a colocação de uma caixa de texto encadeada corresponder à localização em que pretende iniciar um novo tópico e não pretender alterar a disposição da página.
Selecione a caixa de texto encadeada onde pretende iniciar um novo tópico, clique no círculo na parte superior e, em seguida, selecione Criar novo tópico.
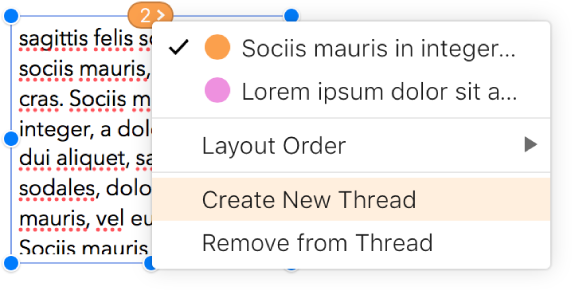
Alterar o estilo de todo o texto ou todas as caixas de texto num tópico
Pode alterar o estilo de todas as caixas de texto num tópico em simultâneo. Por exemplo, pode adicionar uma borda às caixas ou preencher as caixas com cor. Também pode alterar o tipo de letra, tamanho ou estilo de todo o texto num tópico. Quando estiver a editar um tópico, todas as caixas de texto no tópico são contornadas para facilitar a visualização das alterações.
Proceda de qualquer uma das seguintes formas:
Alterar o estilo de todo o texto: clique em qualquer ponto no texto do tópico (para colocar o ponto de inserção), prima Comando + A (num Mac) ou Controlo + A (num computador Windows) para selecionar todo o texto e, em seguida, certifique-se de que as alterações efetuadas no separador “Estilo” da barra lateral “Formatação”
 , à direita.
, à direita.Alterar o estilo de todas as caixas de texto: prima Controlo + clique numa das caixas de texto, selecione a opção Selecionar todas as caixas de texto do tópico no menu de atalhos e, em seguida, certifique-se de que as alterações efetuadas no separador "Estilo” da barra lateral “Formatação”
 , à direita.
, à direita.
Desencadear uma caixa de texto
Quando desencadeia uma caixa de texto, se houver outras caixas de texto no tópico, o texto é combinado nas mesmas. Se esta for a única caixa de texto no tópico, torna-se numa caixa de texto padrão com o respetivo conteúdo.
Selecione a caixa de texto, clique no círculo na parte superior e, em seguida, selecione Remover do tópico no menu pop-up.
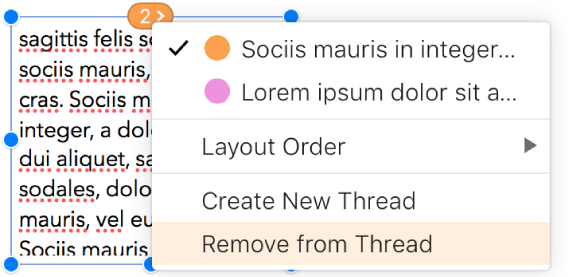
Apagar uma caixa de texto encadeada
Ao apagar uma caixa de texto encadeada, o respetivo texto é combinado com quaisquer caixas de texto restantes no tópico. Se for a única caixa de texto no tópico, a caixa de texto e os respetivos conteúdos são apagados.
Selecione a caixa de texto e, em seguida, prima a tecla Delete.
As caixas de texto encadeadas são sempre definidas como “Ficar na página” para ajudar a controlar onde os tópicos são posicionados. Encontrará informação acerca de como os objetos podem ser ancorados em Colocar objetos com texto no Pages para iCloud.