
Convidar outros utilizadores para colaborar num documento no Pages para iCloud
Convide outras pessoas a trabalhar consigo num documento em tempo real enviando-lhes uma ligação. Quem trabalha no documento pode ver as alterações à medida que elas são feitas.
Por predefinição, apenas as pessoas convidadas para colaborar no documento, e que iniciam sessão com um ID Apple, podem aceder e efetuar alterações na mesma. Em vez disso, pode permitir que qualquer pessoa com a ligação aceda ao documento ou pode permitir que as pessoas visualizem, mas não editem o documento.
Se o utilizador e as outras pessoas com quem está a partilhar o documento tiverem instalado o macOS Monterey 12.0 ou posterior, também pode permitir que convidem outras pessoas para colaborar.
Nota: Se o documento que deseja partilhar tiver sido criado no Pages 4.3 ou anterior ou no Microsoft Word, vai precisar de o abrir no Pages para iCloud antes de poder partilhá-lo.
Convidar pessoas para colaborar
Proceda de uma das seguintes formas:
Com o documento aberto: clique no botão Colaborar
 na barra de ferramentas.
na barra de ferramentas.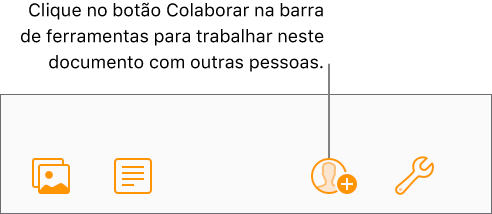
No gestor de documentos: selecione um documento, clique no botão Mais
 e, em seguida, selecione Colaborar com outros utilizadores.
e, em seguida, selecione Colaborar com outros utilizadores.
Clique no menu pop-up "Quem pode aceder" e, em seguida, selecione uma opção:
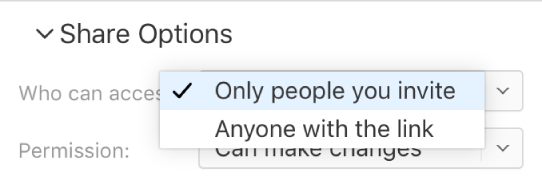
Apenas as pessoas convidadas: apenas as pessoas que iniciam sessão com um ID Apple podem abrir o documento. Não é necessário ter um ID Apple para ser convidado; contudo, será necessário criar um para abrir o documento partilhado.
Se convidar uma pessoa utilizando um endereço de e-mail ou número de telefone que não esteja associado ao respetivo ID Apple, a mesma não poderá aceitar o convite até adicionar o endereço de e-mail ou número de telefone ao respetivo ID Apple. As instruções são fornecidas quando tocam ou clicam na ligação do convite.
Qualquer pessoa que tenha a ligação: qualquer pessoa que tenha a ligação poderá clicar nele para abrir o documento partilhado. Para proteger a apresentação com uma palavra-passe, clique em Adicionar palavra-passe.
Se esse documento já tiver uma palavra-passe, ela também se vai aplicar ao documento partilhado; portanto, não é necessário inserir uma nova. Se pretender alterá-la, clique em Alterar palavra-passe.
Clique no menu pop-up Permissão e, em seguida, selecione uma opção:
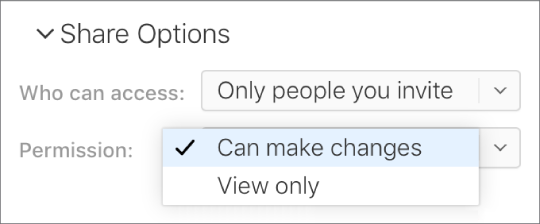
Pode fazer alterações: as pessoas podem editar, imprimir e obter o documento partilhado.
Só consulta: as pessoas podem consular, imprimir e transferir o documento partilhado, mas não editá-lo.
Se tiver definido o acesso como “Apenas as pessoas convidadas” (no passo 2), pode alterar as definições de permissão individual após partilhar o documento.
Se tiver o macOS 12 ou posterior instalado e não pretender permitir que os participantes convidem outras pessoas, desmarque a opção assinalável junto de “Todos podem adicionar mais pessoas”.
Selecione um método para envio da ligação:
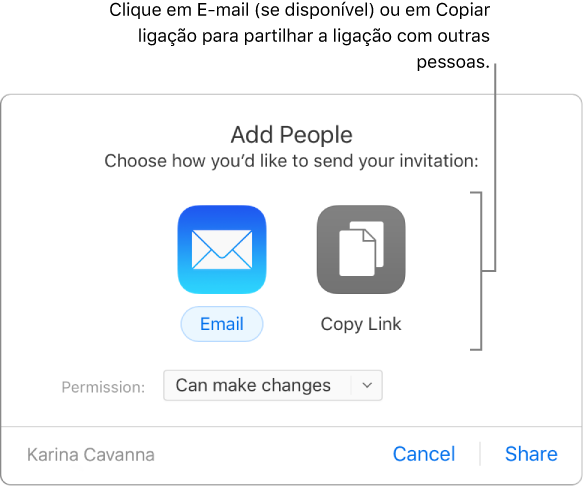
Nota: Se tiver acesso ao iCloud apenas pela Web, não poderá enviar a ligação por e-mail; poderá apenas copiar a mesma.
E-mail: clique no botão E-mail, clique em Partilhar e, em seguida, introduza um ou mais endereços de e-mail no campo de endereço. Quando terminar, clique em Enviar no canto superior direito do e-mail.
Outra opção de partilha: clique em Copiar ligação e, em seguida, efetue uma das seguintes ações:
Se o acesso ao documento estiver definido como “Apenas convidados”: insira os endereços de e-mail ou números de telefone e, em seguida, clique em Partilhar. Copie a ligação apresentada e, em seguida, cole a mesma na app pretendida para a partilhar (por exemplo, uma mensagem de texto ou conversação).
Se o acesso ao documento estiver definido como “Qualquer pessoa que tenha a ligação”: clique em Partilhar, copie a ligação exibido e, em seguida, cole-o no app que deseja usar para partilhá-lo (por exemplo, numa mensagem de texto ou uma mensagem instantânea).
Importante: Quando clica em Partilhar, é criada uma ligação para o documento (que inclui o título) no iCloud.com. Se o título ou conteúdo do documento for confidencial, lembre-se de pedir aos destinatários que não encaminhem a ligação para mais ninguém.
Depois de partilhar um documento, uma marca de seleção aparecerá no botão Colaborar ![]() para indicar que o documento foi partilhado.
para indicar que o documento foi partilhado.
Convidar mais pessoas
Se for o proprietário de um documento com o acesso definido como “Apenas as pessoas convidadas”, ou se o proprietário do documento partilhado conceder permissão para adicionar mais pessoas (requer macOS Monterey 12 ou posterior), pode convidar mais pessoas em qualquer altura.
Nota: Se o acesso ao documento estiver definido como “Qualquer pessoa que tenha a ligação”, não poderá convidar mais pessoas, como descrito nesta tarefa. Em alternativa, basta enviar a ligação (consulte o tópico "Enviar a ligação para mais pessoas" abaixo).
Proceda de uma das seguintes formas:
Com o documento aberto: clique no botão Colaborar
 na barra de ferramentas e, em seguida, clique em Adicionar pessoas.
na barra de ferramentas e, em seguida, clique em Adicionar pessoas. 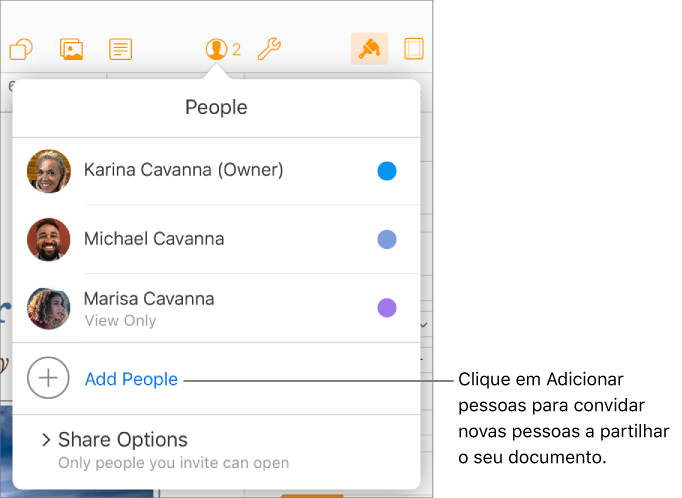
No gestor de documentos: clique em Partilhado (no lado esquerdo) e, em seguida, selecione o documento. Clique no botão Mais
 , selecione Detalhes da colaboração e, em seguida, clique em Adicionar pessoas.
, selecione Detalhes da colaboração e, em seguida, clique em Adicionar pessoas.
Clique no menu pop-up Permissão e, em seguida, defina a permissão para as novas pessoas.
Esta definição afeta apenas as pessoas novas que vai convidar; não altera a permissão das pessoas que já foram convidadas.
Clique em E-mail ou Copiar ligação.
Nota: Se tiver acesso ao iCloud apenas pela Web, não poderá enviar a ligação por e-mail; poderá apenas copiar a mesma.
Para obter detalhes sobre como configurar a permissão do documento ou enviar a ligação, consulte “Convidar outros utilizadores para colaborar”, acima.
Enviar a ligação para mais pessoas
Se o acesso ao documento estiver definido como “Qualquer pessoa que tenha a ligação”, pode conceder acesso a outras pessoas no documento enviando apenas a ligação do documento.
Nota: Se o acesso ao documento estiver definido como "Só as pessoas convidadas por si", poderá adicionar novas pessoas convidando-as como descrito em "Convidar mais pessoas", acima.
Proceda de uma das seguintes formas:
Com o documento aberto: clique no botão Colaborar
 na barra de ferramentas e clique em Enviar ligação.
na barra de ferramentas e clique em Enviar ligação.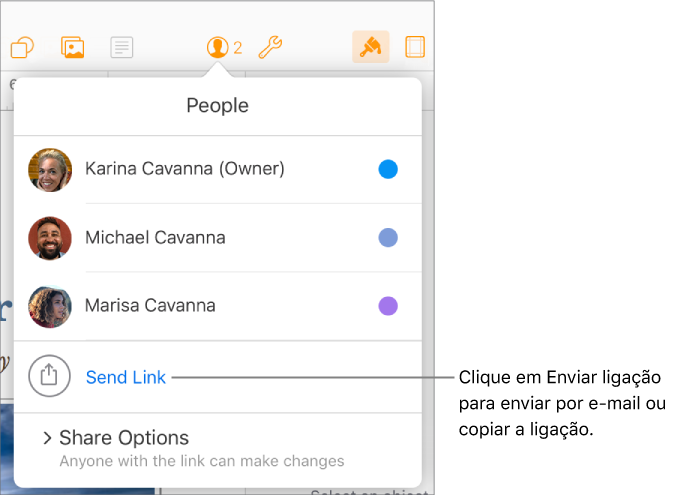
No gestor de documentos: clique em Partilhado (no lado esquerdo) e, em seguida, selecione o documento. Clique no botão Mais
 , selecione Detalhes da colaboração e, em seguida, clique em Enviar ligação.
, selecione Detalhes da colaboração e, em seguida, clique em Enviar ligação.
Clique em E-mail ou Copiar ligação, clique em Continuar e introduza os novos endereços de e-mail ou copie e cole a ligação na app que pretende utilizar para a partilhar.
Nota: Se tiver acesso ao iCloud apenas pela Web, não poderá enviar a ligação por e-mail; poderá apenas copiar a mesma.
Para obter detalhes sobre como enviar a ligação, consulte a secção "Convidar pessoas para colaborar", acima.
Copiar e colar a ligação
Se for o proprietário de um documento partilhado ou se estiver a colaborar num documento cujo acesso esteja definido como "Qualquer pessoa que tenha a ligação", pode copiar a ligação do documento partilhado e colá-la noutro local. Poderá pretender fazê-lo, por exemplo, para guardar a ligação numa localização de fácil acesso.
Veja os detalhes de colaboração do documento, executando o seguinte procedimento:
Com o documento aberto: clique no botão Colaborar
 na barra de ferramentas.
na barra de ferramentas.No gestor de documentos: clique em Partilhado (no lado esquerdo) e, em seguida, selecione o documento. Clique no botão Mais
 e, em seguida, selecione Detalhes da colaboração.
e, em seguida, selecione Detalhes da colaboração.
Proceda de uma das seguintes formas:
Se for o proprietário e o acesso do documento estiver definido como “Apenas as pessoas convidadas”: clique em Opções de partilha e, em seguida, clique em Copiar ligação.
Se o acesso do documento estiver definido como “Qualquer utilizador que tenha a ligação”: clique em Enviar ligação e, em seguida, clique em Continuar.
Copie e cole a ligação na app que pretende utilizar para partilhar a apresentação.
Dica: Se o documento estiver protegido por uma palavra-passe, por motivos de segurança, não envie a palavra-passe com a ligação.