
Adicionar contornos e regras (linhas) no Pages para iCloud
Pode adicionar uma regra (linha) sólida, com marcas ou pontos acima, abaixo, ou acima e abaixo de um parágrafo. Também pode adicionar um contorno sólido, com marcas ou pontos em redor de um ou mais parágrafos em toda a página.
Adicionar um contorno ou uma regra aos parágrafos
Clique no parágrafo ou selecione o texto onde pretende adicionar um contorno ou regra.
Na
 barra lateral Formatar, à direita, clique no botão Disposição junto à parte superior.
barra lateral Formatar, à direita, clique no botão Disposição junto à parte superior.Selecione a opção assinalável Contornos e regras e, em seguida, clique no menu pop-up abaixo e selecione um tipo de linha (sólida, com marcas ou pontos).
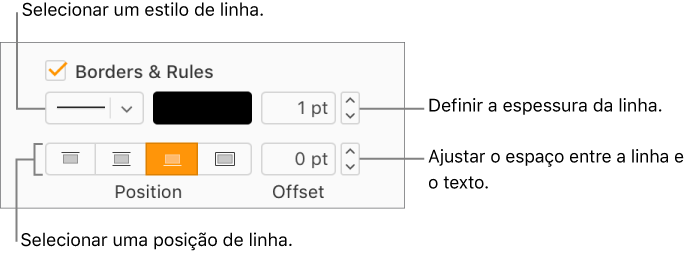
Proceda de uma das seguintes formas:
Definir apresentação da linha: clique num botão de posição.
Alterar espessura da linha: clique nas setas com o valor de campo junto aos controlos de cor da linha.
Alterar a cor da linha: para selecionar uma cor que corresponde ao modelo, clique na paleta de cores. Para selecionar uma maior variedade de cores, clique na paleta de cores.
Alterar a quantidade de espaço em branco entre o contorno ou regra e texto: clique nas setas Deslocação.
Para remover o contorno ou regra, clique no parágrafo que tem o contorno ou regra e, em seguida, desmarque a opção assinalável Contornos e regras.
Remover um contorno ou regra
Se tiver vários contornos ou regras ou não tiver a certeza se adicionou algum, tente estes métodos para removê-los.
Na
 barra lateral Formatar, à direita, clique no botão Disposição junto à parte superior.
barra lateral Formatar, à direita, clique no botão Disposição junto à parte superior.Proceda de uma das seguintes formas:
Remover uma regra: clique no texto (ou se não existir texto, o espaço em branco) imediatamente por cima da regra. Se a opção assinalável Contornos e regras não estiver selecionada na barra lateral, clique no texto (ou espaço) imediatamente por cima da regra. (Quando o ponto de inserção está no parágrafo em que a regra foi adicionada, a opção assinalável será apresentada como selecionada.)
Remover contornos em redor de vários parágrafos: arraste para selecionar todo o conteúdo (texto, linhas em branco, etc.) no interior do contorno.
Remover contornos em redor de uma única frase ou parágrafo: clique em qualquer parte do texto.
Remover contornos em redor de uma ou mais linhas em branco (sem texto): se existir apenas uma única linha vazia no interior do contorno, clique no interior do contorno. Se existirem várias linhas vazias, arraste para selecionar todo o conteúdo no interior do contorno.
Desmarque a opção assinalável Contornos e regras.
Também pode remover um contorno ou regra vazia com linhas em branco acima ou abaixo, selecionando as linhas vazias e, em seguida, premindo a tecla Delete no teclado.
Nota: Se tiver problemas a remover um contorno ou regra, tal como descrito acima, clique na mesma. Se forem apresentados os puxadores de seleção, são, na realidade um objeto com forma, pelo que é necessário premir a tecla Delete no teclado para remover os mesmos. (Se for apresentado um pequeno "x" nos cantos de um contorno ou nas extremidades de uma linha, a forma está bloqueada. É necessário desbloquear a mesma antes de a poder apagar.)