
Adicionar secções aos documentos no Pages para iCloud
Se estiver a trabalhar num documento de processamento de texto, pode dividir o seu documento em várias secções, cada uma com margens, estilos de numeração de páginas, cabeçalhos e rodapés diferentes.
Consultar as secções do documento
Clique no botão Visualização
 na barra de ferramentas, selecione Miniaturas das páginas e, em seguida, clique numa miniatura da página na barra lateral. É apresentado um destaque por trás de todas as páginas na mesma secção.
na barra de ferramentas, selecione Miniaturas das páginas e, em seguida, clique numa miniatura da página na barra lateral. É apresentado um destaque por trás de todas as páginas na mesma secção.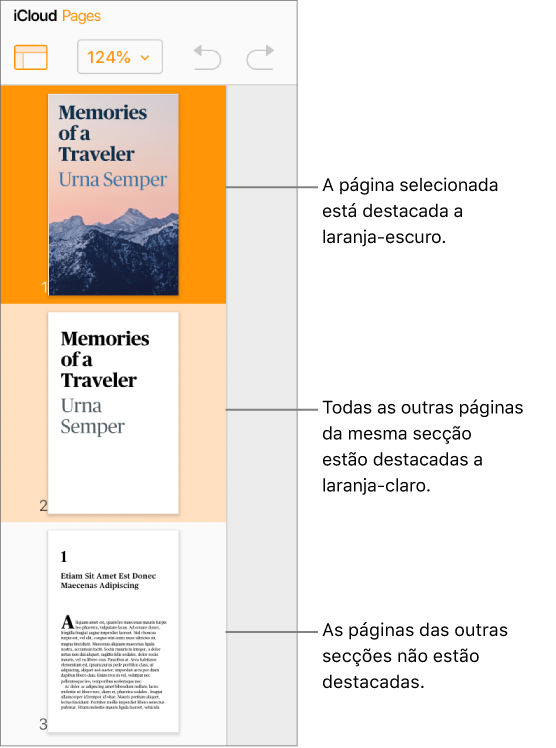
Adicionar uma secção
Pode começar uma secção onde colocar o ponto de inserção. Se o ponto de inserção estiver, por exemplo, no início de um parágrafo, a secção nova inicia nesse parágrafo no início de uma nova página.
Clique para inserir o ponto de inserção antes do início da nova secção.
Clique no botão Inserir
 na barra de ferramentas e, em seguida, selecione Quebra de secção.
na barra de ferramentas e, em seguida, selecione Quebra de secção.O ponto de inserção desloca-se para o início de uma secção nova na página seguinte.
Para personalizar os cabeçalhos ou rodapés desta secção, consulte Introduzir texto em cabeçalhos e rodapés.
Adicionar e formatar uma nova secção
Pode definir qualquer página num documento de processamento de texto (exceto a primeira página do documento ou da secção) como o início de uma nova secção. Também pode adicionar uma secção após a secção atual.
Aceda à página que pretende definir como o início de uma nova secção ou à página após a qual pretende adicionar uma secção.
Abra a
 barra lateral, Documento e, em seguida, clique no separador Secção na parte superior.
barra lateral, Documento e, em seguida, clique no separador Secção na parte superior.Clique no menu pop-up Criar nova secção e, em seguida, selecione onde a secção irá começar.
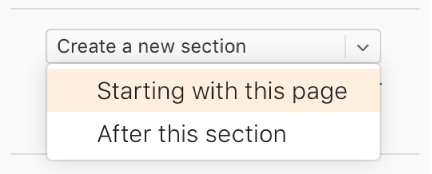
Se pretender iniciar a secção na página atual e a opção “A começar por esta página” estiver indisponível, certifique-se de que o ponto de inserção não está na primeira página do documento (ou na secção existente).
Se o documento estiver definido para utilizar as páginas opostas, clique no menu pop-up "Início da secção" e, em seguida, selecione uma opção para determinar o início do conteúdo da secção:
Seguinte: inicia a secção à esquerda ou à direita, conforme o documento estiver definido. Se não pretender que o documento inclua páginas em branco, selecione Seguinte.
Direita: inicia a secção na primeira página à direita. Se a próxima página do documento for uma página disposta à esquerda, será inserida uma página em branco antes do início da secção à direita.
Esquerda: inicia a secção na primeira página à esquerda. Se a próxima página do documento for uma página disposta à direita, será inserida uma página em branco antes do início da secção à esquerda.
Selecione as opções de cabeçalho e rodapé para a nova secção abaixo de Cabeçalhos e rodapés:
Ocultar na primeira página da secção: apresenta os cabeçalhos e rodapés em todas as páginas exceto na primeira página da secção.
Esquerda e direita são diferentes: para documentos com páginas opostas, utilize diferentes cabeçalhos e rodapés nas páginas esquerda e direita.
Seguir a secção anterior: desmarque a opção assinalável para utilizar diferentes números, cabeçalhos ou rodapés nesta secção.
Selecione como os números de página são apresentados:
Formato: clique no menu pop-up e selecione um formato numérico.
Continuar a partir da secção anterior: selecione se pretender que os números da página continuem sem uma quebra na secção anterior.
Começar em: selecione se pretender que esta secção tenha a sua própria numeração de página e, em seguida, introduza o número da página com que pretende iniciar esta secção.
Apagar uma secção
Pode apagar uma secção e todos os respetivos conteúdos (incluindo numeração específica de secção das páginas, formatação, etc.). Se pretender manter o conteúdo da secção, copie e cole o mesmo noutro local do documento antes de apagar a secção.
Na Vista de miniaturas das páginas, clique na página da secção que pretende apagar.
Todas as páginas da secção serão destacadas.
Prima a tecla Control e, em seguida, selecione Apagar.