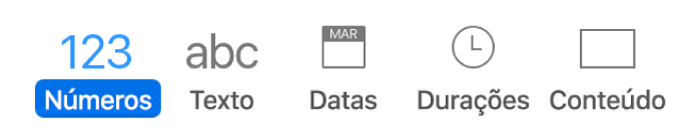Numbers

Utilizar condições de célula no Numbers no Mac
No Numbers, é possível alterar o aspeto de uma célula ou do respetivo texto quando o valor da célula cumpre determinadas condições. Por exemplo, pode fazer com que as células fiquem vermelhas se contiverem um número negativo. Para alterar o aspeto de uma célula com base no valor da célula, crie uma regra de destaque condicional.