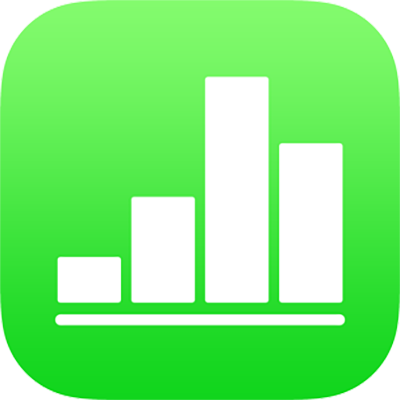
Inserir fórmulas e funções no Numbers no iPhone
É possível criar células de fórmula ou função que fazem cálculos automaticamente utilizando os dados de quaisquer células que selecione. Por exemplo, pode comparar valores de duas células, calcular a soma ou o produto das células, etc. O resultado de uma fórmula ou função aparece na célula onde esta foi introduzida.
Também pode usar qualquer uma das funções matemáticas predefinidas que estão incluídas no Numbers para criar fórmulas. Existem mais de 250 funções para aplicações, incluindo estatísticas, engenharia e finanças, sendo que algumas delas obtêm informações remotamente através da Internet. Encontrará informações detalhadas acerca de cada função na ajuda online de fórmulas e funções e no navegador de funções, que aparece quando começa a adicionar uma função a uma célula (tocando em ![]() ).
).
Inserir uma fórmula
É possível criar fórmulas aritméticas simples ou complexas para que realizem cálculos sobre os valores das tabelas.
Toque na célula em que pretende que o resultado apareça e, em seguida, toque em
 na parte inferior do ecrã.
na parte inferior do ecrã.Toque em
 por cima do teclado à esquerda (caso não veja
por cima do teclado à esquerda (caso não veja  , toque em
, toque em  por cima do teclado).
por cima do teclado).O editor de fórmulas e o teclado aparecem.
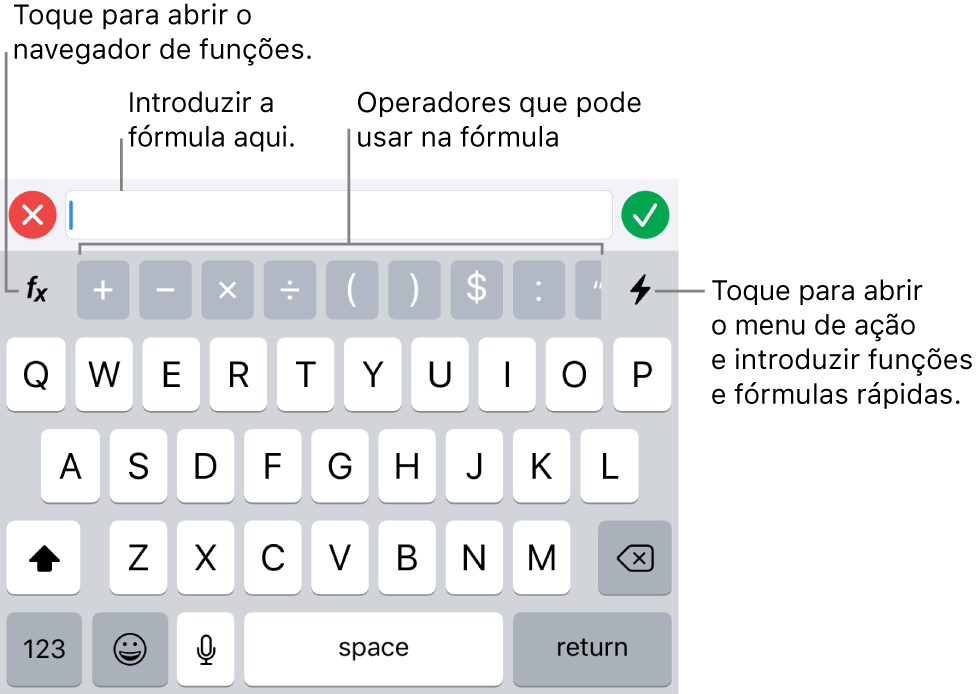
Dica: Para efetuar um cálculo básico, tal como uma soma, média ou produto, pode também selecionar os dados que pretende usar, toque em
 na parte inferior do ecrã e selecione uma fórmula. O Numbers insere automaticamente a fórmula e escolhe uma célula de resultado com base na sua seleção.
na parte inferior do ecrã e selecione uma fórmula. O Numbers insere automaticamente a fórmula e escolhe uma célula de resultado com base na sua seleção.Toque numa célula para utilizar na fórmula ou introduza um valor, procedendo de umas das seguintes formas:
Adicionar texto: toque nas teclas de letra.
Adicionar uma função: Se souber que função pretende introduzir, comece a digitá-la e, depois, toque numa das sugestões apresentadas.
Caso não tenha a certeza da função de que necessita, toque em
 para abrir o navegador de funções, toque em Categorias na parte inferior do navegador de funções para ver uma lista das categorias de funções e, depois, toque numa categoria. Toque numa função para a inserir no editor de fórmulas (passe o dedo para cima e para baixo para ver as funções disponíveis). Para saber mais acerca de qualquer função, toque em
para abrir o navegador de funções, toque em Categorias na parte inferior do navegador de funções para ver uma lista das categorias de funções e, depois, toque numa categoria. Toque numa função para a inserir no editor de fórmulas (passe o dedo para cima e para baixo para ver as funções disponíveis). Para saber mais acerca de qualquer função, toque em  junto da mesma (da primeira vez que tocar em
junto da mesma (da primeira vez que tocar em  , a apresentação destas informações poderá demorar alguns segundos).
, a apresentação destas informações poderá demorar alguns segundos).Adicionar um número ou símbolo: toque nos símbolos na fila superior do teclado ou, para introduzir números, toque em
 .
.
Toque num operador aritmético e, em seguida, selecione outra célula para usar na fórmula ou digite um valor.
Se não especificar um operador, o Numbers insere, por predefinição, um + entre as referências de células.
Nota: Para incluir na fórmula valores de uma tabela pertencente a uma folha diferente, vá para essa folha e toque na célula ou na gama de células.
Repita os passos 3 a 4 até completar a sua fórmula.
Toque em
 no editor de fórmulas para introduzir a fórmula na célula.
no editor de fórmulas para introduzir a fórmula na célula.Se tocar em
 , apaga o que acabou de ser introduzido; se depois tocar em
, apaga o que acabou de ser introduzido; se depois tocar em  no lado esquerdo do editor de fórmulas, apaga toda a fórmula e fecha o editor de fórmulas.
no lado esquerdo do editor de fórmulas, apaga toda a fórmula e fecha o editor de fórmulas.
Se existir um erro na fórmula, surge um ![]() na célula de resultado. Dê-lhe dois toques e, em seguida, toque em
na célula de resultado. Dê-lhe dois toques e, em seguida, toque em ![]() no editor de fórmulas para ver a mensagem de erro. Arraste para a esquerda, se necessário, para ler toda a mensagem.
no editor de fórmulas para ver a mensagem de erro. Arraste para a esquerda, se necessário, para ler toda a mensagem.
Inserir uma função
Toque na célula onde pretende que o resultado apareça, toque em
 na parte inferior do ecrã e, depois, toque em
na parte inferior do ecrã e, depois, toque em  por cima do teclado à esquerda (caso não veja
por cima do teclado à esquerda (caso não veja  , toque em
, toque em  por cima do teclado).
por cima do teclado).O editor de fórmulas e o teclado aparecem.
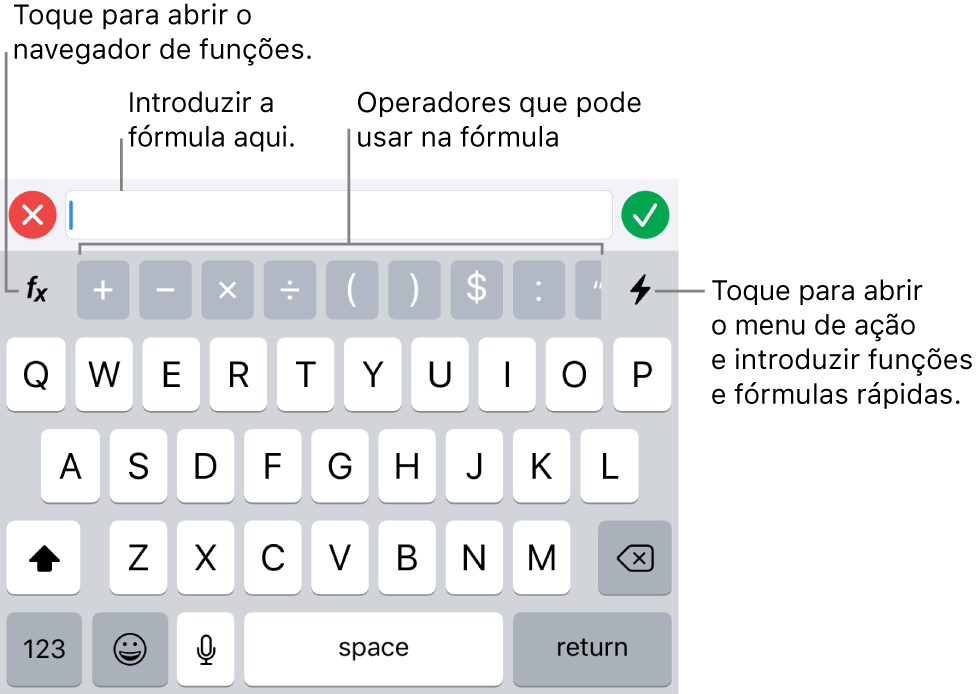
Se souber que função pretende introduzir, comece a digitá-la e, depois, toque numa das sugestões apresentadas.
Caso não tenha a certeza da função de que necessita, toque em
 no teclado, toque em Categorias na parte inferior do ecrã para ver uma lista das categorias de funções e, depois, toque numa categoria.
no teclado, toque em Categorias na parte inferior do ecrã para ver uma lista das categorias de funções e, depois, toque numa categoria.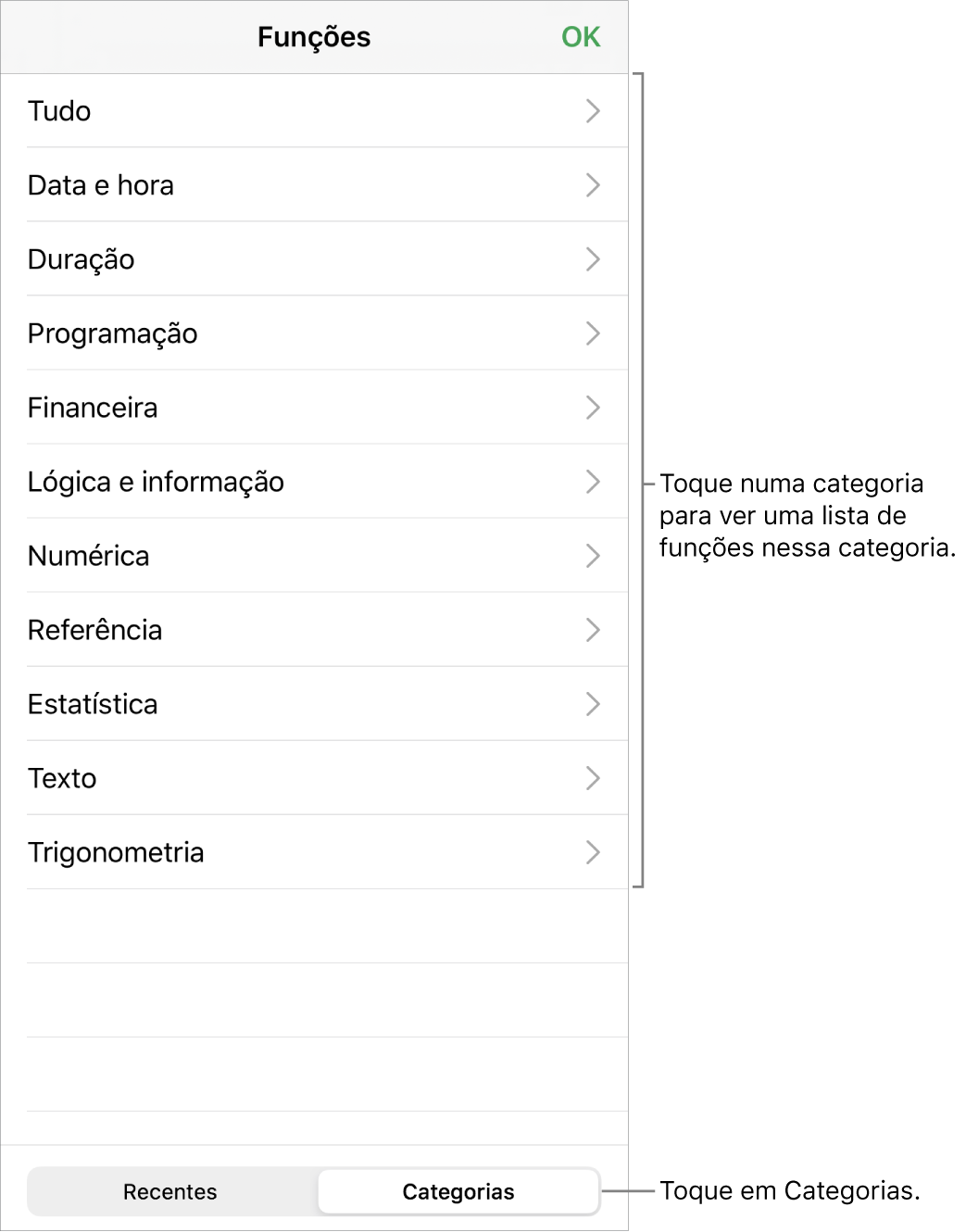
Também pode tocar em Recentes para selecionar uma função que tenha usado recentemente.
Toque numa função para a inserir no editor de fórmulas.
Passe o dedo para cima e para baixo para ver as funções disponíveis.
Para saber mais acerca de qualquer função, toque em
 junto da mesma (da primeira vez que tocar em
junto da mesma (da primeira vez que tocar em  , a apresentação destas informações poderá demorar alguns segundos).
, a apresentação destas informações poderá demorar alguns segundos).Toque em cada símbolo no editor de fórmulas e, depois, selecione uma célula ou gama de células, selecione uma opção no menu pop-up do símbolo (se tiver uma seta) ou introduza outro valor válido para o argumento.

Toque em
 para introduzir o resultado na célula.
para introduzir o resultado na célula.Se tiver acabado de adicionar dados a uma fórmula existente e tocar em
 , irá apagar os dados adicionados, mas a fórmula anterior permanece na célula; se, depois, tocar em
, irá apagar os dados adicionados, mas a fórmula anterior permanece na célula; se, depois, tocar em  no lado esquerdo do editor de fórmulas, apaga a fórmula inteira e fecha o editor de fórmulas.
no lado esquerdo do editor de fórmulas, apaga a fórmula inteira e fecha o editor de fórmulas.Para introduzir dados noutra célula, toque em Enter no teclado ou toque noutra célula.
Se existir um erro na fórmula, surge um ![]() na célula de resultado. Dê-lhe dois toques e, em seguida, toque em
na célula de resultado. Dê-lhe dois toques e, em seguida, toque em ![]() no editor de fórmulas para ver a mensagem de erro. Arraste para a esquerda, se necessário, para ler toda a mensagem.
no editor de fórmulas para ver a mensagem de erro. Arraste para a esquerda, se necessário, para ler toda a mensagem.
Comparar valores com uma fórmula
É possível utilizar operadores de comparação para verificar se os valores de duas células são iguais ou se um valor é maior ou menor que o outro. Para tal, é necessário configurar uma afirmação dentro de uma célula, por exemplo, A1 > A2, que significa que o valor da célula A1 é maior do que o valor da célula A2. O resultado do operador de comparação é expresso como “verdadeiro” ou “falso”.
Dê dois toques na célula onde pretende que o resultado apareça.
Toque em
 por cima do teclado à esquerda (caso não veja
por cima do teclado à esquerda (caso não veja  , toque em
, toque em  por cima do teclado).
por cima do teclado).O editor de fórmulas e o teclado aparecem.
Toque numa célula para utilizar como primeiro argumento da fórmula ou digite um valor.
Toque num operador de comparação (<, >, = ou ≠) na linha superior do teclado.
Caso os operadores de comparação não estejam visíveis, arraste a linha superior para a esquerda.
Toque numa célula para utilizar como argumento seguinte da fórmula ou digite um valor.
Nota: Para selecionar uma célula de uma tabela pertencente a uma folha diferente, vá para essa folha e toque na célula.
Toque em
 no editor de fórmulas para introduzir a fórmula na célula.
no editor de fórmulas para introduzir a fórmula na célula.Se tocar em
 , apaga o que acabou de ser introduzido; se depois tocar em
, apaga o que acabou de ser introduzido; se depois tocar em  no lado esquerdo do editor de fórmulas, apaga toda a fórmula e fecha o editor de fórmulas.
no lado esquerdo do editor de fórmulas, apaga toda a fórmula e fecha o editor de fórmulas.
Se existir um erro na fórmula, surge um ![]() na célula de resultado. Dê-lhe dois toques e, em seguida, toque em
na célula de resultado. Dê-lhe dois toques e, em seguida, toque em ![]() no editor de fórmulas para ver a mensagem de erro. Arraste para a esquerda, se necessário, para ler toda a mensagem.
no editor de fórmulas para ver a mensagem de erro. Arraste para a esquerda, se necessário, para ler toda a mensagem.
Fazer referência a células em fórmulas
Nas fórmulas, é possível incluir referências a células, intervalos de células e colunas ou linhas de dados inteiras — incluindo células em outras tabelas e em outras folhas. O Numbers usa os valores nas células referenciadas para calcular o resultado da fórmula. Por exemplo, se incluir “A1” numa fórmula, refere-se ao valor na célula A1 (a célula na Coluna A e Linha 1).
Nota: se a sua tabela usar categorias e adicionar uma nova linha dentro de um intervalo de células de referência, os resultados da fórmula não incluirão a nova linha, salvo se alterar a referência da célula.
Os exemplos seguintes mostram a utilização de referências a células em fórmulas.
Se o intervalo referenciado contiver mais do que uma célula, as células de início e de fim são separadas por um carácter de dois pontos.
CONTAR(A3:D7)
Se a referência for a uma célula numa outra tabela deve conter o nome da tabela (exceto se o nome da célula tiver um nome único no conjunto de todas as tabelas).
Tabela 2::B2
Repare que o nome da tabela e a referência da célula são separados por dois caracteres de dois pontos (::). Ao selecionar uma célula noutra tabela para uma fórmula, o nome da tabela é automaticamente incluído.
Se a referência aponta para uma célula numa tabela em outra folha, o nome da folha deve ser também incluído (exceto se o nome da célula tiver um nome único no conjunto de todas as folhas).
SOMA(Folha2::Tabela 1::C2:G2)
O nome da folha, o nome da tabela e a referência da célula são separados por dois caracteres de dois pontos. Ao tocar numa célula noutra folha ao criar uma fórmula, o nome da folha e o nome da tabela são automaticamente incluídos na fórmula.
Para fazer referência a uma coluna, pode usar a letra da coluna. A fórmula seguinte calcula o total das células da terceira coluna:
SOMA(C)
Para fazer referência a uma linha, pode usar o número da linha. A fórmula seguinte calcula o total das células da primeira linha:
SOMA(1:1)
Para fazer referência a uma linha ou coluna com um cabeçalho, pode usar o nome do cabeçalho. A fórmula seguinte calcula o total de todas as células da linha com o cabeçalho “Receita”:
SOMA(Receita)
A fórmula seguinte faz referência a uma coluna pelo respetivo nome de cabeçalho, “Número de convidados”, e a célula B2 numa tabela noutra folha.
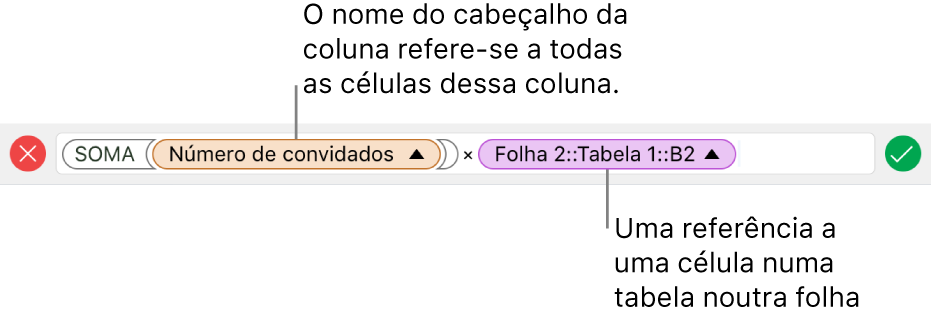
Preservar referências da linha ou coluna nas fórmulas
É possível definir as referências de linhas e colunas numa fórmula de forma absoluta para que seja possível usar a mesma fórmula noutro local da folha de cálculo sem que as referências a células mudem, como é normal.
Se não preservar as referências e linhas ou colunas, ao mover a fórmula (cortando e colando ou ao adicionar novas linhas ou colunas) as referências são ajustadas relativamente ao novo local da fórmula.
Toque duas vezes na célula com a fórmula cujos endereços de célula pretende manter.
O editor de fórmulas e o teclado aparecem.
Toque no triângulo no símbolo que representa o conjunto de células que pretende preservar.

Ative “Preservar linha” ou “Preservar coluna” para obter os endereços de início ou de fim do intervalo selecionado.
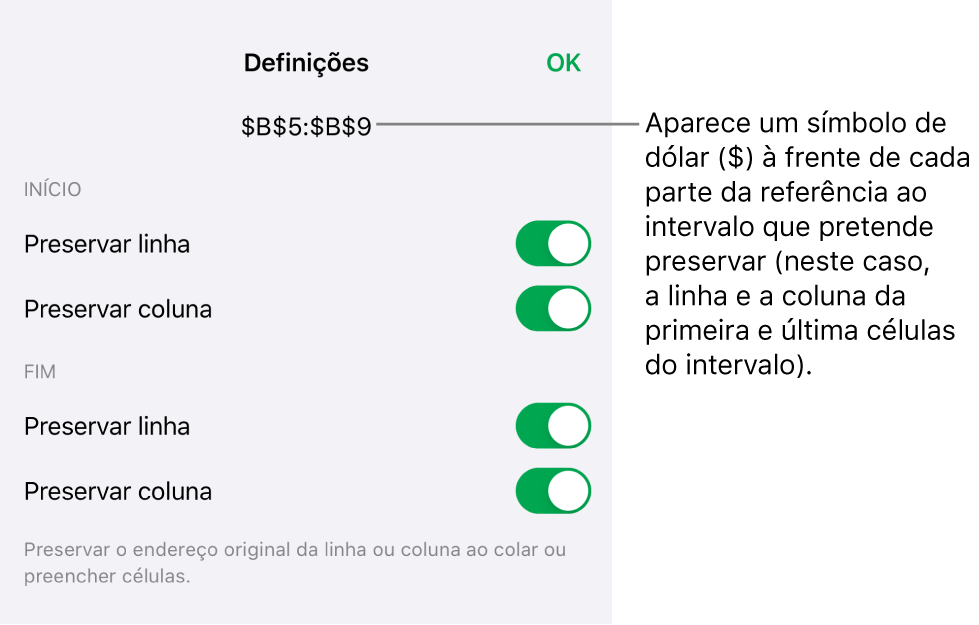
Se alterar o número de linhas ou colunas na tabela, ou se mover a fórmula para uma célula diferente, as referências de linha ou coluna preservadas são ajustadas, mas mantêm as suas referências absolutas de células originais.
Toque em
 para introduzir esta definição.
para introduzir esta definição.Toque em OK e, em seguida, toque em
 para introduzir esta definição.
para introduzir esta definição.Para continuar a introduzir dados, toque em Enter no teclado ou toque noutra célula.
Alterar uma fórmula existente
É possível editar uma fórmula existente, para que faça referência a células diferentes.
Toque na célula de resultado com a fórmula que pretende editar e, depois, toque em
 na parte inferior do ecrã.
na parte inferior do ecrã.O editor de fórmulas e o teclado aparecem.
Efetue uma das seguintes operações:
Adicionar mais referências a células: toque na área de argumento do editor de fórmulas para posicionar o ponto de inserção para onde pretende adicionar as referências de célula e, em seguida, selecione as células que pretende adicionar.
Remover referências a células: no editor de fórmulas, selecione as referências a células que não pretende e, em seguida, toque em
 no teclado.
no teclado.Alterar as referências de células: selecione os endereços de células existentes que pretende alterar e, em seguida, toque nas novas células.
Toque em
 para introduzir o resultado na célula.
para introduzir o resultado na célula.Se tiver acabado de adicionar dados a uma fórmula existente e tocar em
 , irá apagar os dados adicionados, mas a fórmula anterior permanece na célula. Se, depois, tocar em
, irá apagar os dados adicionados, mas a fórmula anterior permanece na célula. Se, depois, tocar em  no lado esquerdo do editor de fórmulas, apaga a fórmula inteira e fecha o editor de fórmulas.
no lado esquerdo do editor de fórmulas, apaga a fórmula inteira e fecha o editor de fórmulas.Para introduzir dados noutra célula, toque na célula, ou toque em Enter no teclado.
Se existir um erro na fórmula, surge um ![]() na célula de resultado. Dê-lhe dois toques e, em seguida, toque em
na célula de resultado. Dê-lhe dois toques e, em seguida, toque em ![]() no editor de fórmulas para ver a mensagem de erro. Arraste para a esquerda, se necessário, para ler toda a mensagem.
no editor de fórmulas para ver a mensagem de erro. Arraste para a esquerda, se necessário, para ler toda a mensagem.