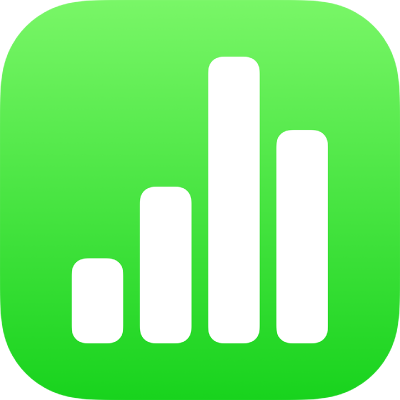
Alterar o aspeto do texto nas tabelas no Numbers no iPad
É possível alterar o aspeto do texto para a tabela inteira ou apenas para células de tabela específicas.
Alterar o aspeto de todo o texto de uma tabela
É possível definir o tipo de letra e o estilo de tipo de letra para a tabela inteira. Também é possível aumentar ou diminuir o tamanho do tipo de letra do texto de toda a tabela de forma proporcional. Se aumentar ou diminuir o texto, todo o texto aumenta ou diminui pela mesma percentagem.
Toque na tabela e, em seguida, toque em
 .
.Toque em “Tabela” e, em seguida, toque em “Tipo de letra da tabela”.
Caso não veja “Tipo de letra da tabela”, passe o dedo para cima desde a parte inferior dos controlos.
Toque num nome do tipo de letra para o aplicar.
Para aplicar um estilo de carácter diferente (por exemplo, negrito ou itálico), toque em
 ao lado do nome do tipo de letra e, depois, toque num estilo de carácter.
ao lado do nome do tipo de letra e, depois, toque num estilo de carácter.Se não encontrar um estilo de carácter específico é porque não está disponível.
Para alterar o tamanho do tipo de letra, toque em
 para voltar aos controlos de tabela e, em seguida, toque em
para voltar aos controlos de tabela e, em seguida, toque em 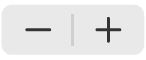 .
.O texto é redimensionado imediatamente, para que possa ver o tamanho que funciona melhor.
Alterar o aspeto do texto em células selecionadas
É possível alterar o tipo de letra, a cor, o tamanho e outros atributos do texto em células de tabela.
Selecione as células com o texto que pretende alterar e, depois, toque em
 .
.Toque em "Célula” e, em seguida, toque nos controlos para selecionar um tipo de letra, estilo de tipo de letra (negrito, itálico, sublinhado ou riscado), tamanho, cor, alinhamento, etc.
Nota: para ver opções de formatação avançadas — índice, expoente, maiúsculas pequenas, ligaduras, etc. — para uma célula específica, dê dois toques na célula, toque em
 , toque em “Célula” e, depois, toque em
, toque em “Célula” e, depois, toque em  por baixo do nome do tipo de letra.
por baixo do nome do tipo de letra.
Inserir uma quebra de linha ou um tabulador numa célula de tabela
É possível inserir uma quebra de linha para digitar vários parágrafos de texto numa célula de tabela. Também pode inserir um tabulador.
Toque na célula e, em seguida, toque em
 .
.Toque onde pretende a quebra de linha ou o tabulador para colocar o ponto de inserção.
Se o ponto de inserção não estiver onde o pretender colocar, arraste-o para o reposicionar.
Toque em “Inserir” e, em seguida, toque em “Tabulador” ou “Quebra de linha”.
Encontrará informação acerca da inserção de uma quebra de linha ou de um tabulador numa caixa de texto ou forma em Definir tabuladores no Numbers no iPad.