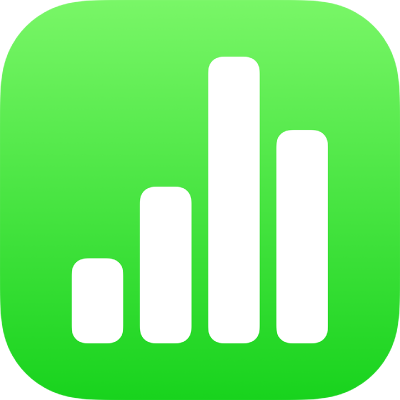
Adicionar uma imagem no Numbers no iPad
É possível adicionar fotografias, gráficos e imagens SVG a qualquer folha e substituir marcadores de posição de multimédia com as suas próprias imagens. É possível adicionar imagens dos álbuns de fotografias no seu dispositivo, inseri-las de iCloud ou tirar uma fotografia com o seu dispositivo e adicioná-la diretamente à folha de cálculo.
Adicionar uma imagem
Toque em
 na barra de ferramentas.
na barra de ferramentas.Toque em “Fotografia ou vídeo”.
Para inserir uma imagem SVG ou um ficheiro de iCloud ou de outro serviço, toque em “Inserir de”.
Navegue até à imagem e, depois, toque na imagem.
Arraste qualquer ponto azul para redimensionar a imagem.
Pode também copiar uma imagem de outra folha de cálculo ou aplicação.
Criar um marcador de posição de multimédia
Pode adicionar um marcador de posição de multimédia (ao qual pode adicionar um ficheiro de imagem, vídeo ou áudio) a uma folha de cálculo. Usar um marcador de posição de multimédia permite-lhe substituir facilmente multimédia sem perturbar outros elementos na folha.
Adicione uma imagem à folha de cálculo e, em seguida, formate-a de acordo com a forma como pretende que as imagem apareçam na folha de cálculo.
Pode adicionar uma máscara, adicionar uma borda, rodar a imagem, alterar o respetivo tamanho, etc.
Toque na imagem para a selecionar, toque em
 , toque em "Imagem” e, em seguida, toque em “Definir como marcador de posição”.
, toque em "Imagem” e, em seguida, toque em “Definir como marcador de posição”.
Substituir um marcador de posição de multimédia por uma imagem
Toque em
 no canto inferior direito de um marcador de posição de multimédia e, em seguida, toque em “Selecionar fotografia ou vídeo”.
no canto inferior direito de um marcador de posição de multimédia e, em seguida, toque em “Selecionar fotografia ou vídeo”.Toque num álbum.
Para usar uma fotografia de iCloud ou de outro serviço, toque em “Inserir de” por baixo dos álbuns.
Toque na fotografia que pretende utilizar.
Se estiver a inserir uma fotografia de iCloud ou de outro serviço, toque nas pastas para localizar a imagem.
Arraste qualquer ponto azul para redimensionar a imagem.
Tirar uma fotografia no Numbers e adicioná-la a uma folha
Pode tirar uma fotografia com a câmara no dispositivo e inserir a imagem diretamente na folha de cálculo.
Na folha onde pretende adicionar a fotografia, proceda de uma das seguintes formas:
Toque em
 no canto inferior direito de um marcador de posição de multimédia e, em seguida, toque em “Tirar fotografia ou vídeo”.
no canto inferior direito de um marcador de posição de multimédia e, em seguida, toque em “Tirar fotografia ou vídeo”.Toque em
 na barra de ferramentas e, em seguida, toque em “Câmara”.
na barra de ferramentas e, em seguida, toque em “Câmara”.
Para tirar a fotografia, toque em "Fotografia”, toque em
 e, depois, proceda de uma das seguintes formas:
e, depois, proceda de uma das seguintes formas:Inserir a fotografia: toque em “Usar fotografia”.
Tirar a fotografia de novo: toque em “Tirar de novo”.
Cancelar e voltar à folha de cálculo: toque em “Tirar de novo” e, em seguida, toque em "Cancelar”.
Arraste qualquer ponto azul para redimensionar a imagem.
Pode editar a fotografia tal como o faria com qualquer outra imagem. A fotografia é apresentada na aplicação Fotografias no seu dispositivo.
Adicionar uma descrição da imagem
Pode adicionar uma descrição a qualquer imagem da folha de cálculo. As descrições das imagens são lidas pela tecnologia assistiva (por exemplo, VoiceOver) quando alguém usa essa tecnologia para aceder à folha de cálculo. As descrições das imagens não estão visíveis em nenhuma parte da folha de cálculo.
Toque na imagem para a selecionar, toque em
 e, em seguida, toque em "Imagem”.
e, em seguida, toque em "Imagem”.Toque em "Descrição” e, depois, toque na caixa de texto e digite o texto.
Se exportar a folha de cálculo como PDF, as descrições das imagens ainda são legíveis pela tecnologia assistiva. Consulte Exportar para outros formatos de ficheiro no Numbers no iPad.
Para adicionar descrições uma galeria de imagens, consulte Adicionar uma galeria de imagens no Numbers no iPad. Para adicionar uma legenda à imagem, consulte Adicionar uma legenda ou título a objetos no Numbers no iPad.
Para trabalhar com várias imagens em simultâneo, toque e mantenha o dedo numa imagem e, em seguida, toque nas outras imagens com outro dedo.
Dica: também pode separar imagens SVG em formas e, em seguida, editá-las individualmente. Encontrará mais informação em Combinar ou separar formas.