Manual de Utilização do Numbers para iPad
- Damos-lhe as boas-vindas
- Novidades do Numbers 14.1
-
- Introdução ao Numbers
- Introdução a imagens, gráficos e outros objetos
- Criar uma folha de cálculo
- Abrir folhas de cálculo
- Impedir a edição acidental
- Personalizar modelos
- Usar folhas
- Desfazer ou refazer alterações
- Guardar folha de cálculo
- Procurar uma folha de cálculo
- Apagar uma folha de cálculo
- Imprimir uma folha de cálculo
- Alterar o fundo da folha
- Copiar texto e objetos entre aplicações
- Personalizar a barra de ferramentas
- Noções básicas de ecrã tátil
- Usar o Apple Pencil com o Numbers
-
- Enviar uma folha de cálculo
- Introdução à colaboração
- Convidar outras pessoas para colaborar
- Colaborar numa folha de cálculo partilhada
- Ver a atividade mais recente numa folha de cálculo partilhada
- Alterar as definições de uma folha de cálculo partilhada
- Deixar de partilhar uma folha de cálculo
- Pastas partilhadas e colaboração
- Usar Box para colaborar
- Copyright
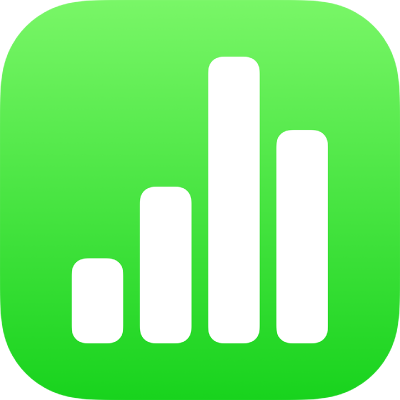
Adicionar uma capitular a um parágrafo no Numbers no iPad
Uma capitular é um primeiro carácter decorativo (uma letra grande ou uma combinação de caracteres) à qual pode aplicar um estilo e posicionar no início de um parágrafo.
No Numbers para iPad, pode adicionar uma capitular ao texto dentro de uma forma e no interior de caixas de texto com oito puxadores de seleção.
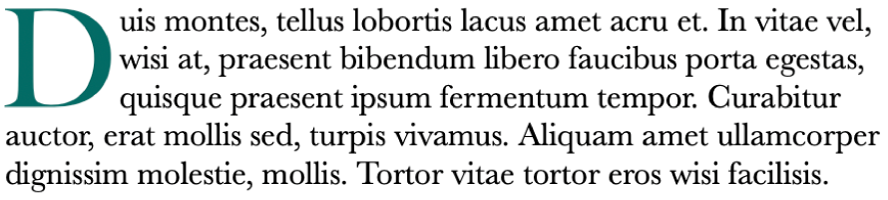
Adicionar uma capitular
Toque para colocar o ponto de inserção dentro de uma forma ou de uma caixa de texto de oito puxadores.
Toque em
 e, em seguida, toque na definição da capitular na parte inferior do menu "Texto”.
e, em seguida, toque na definição da capitular na parte inferior do menu "Texto”.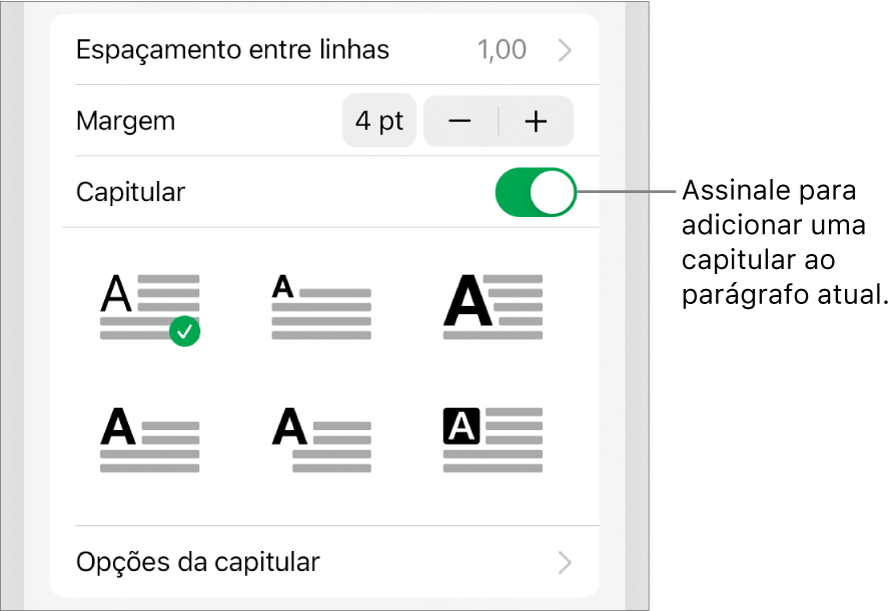
Se a caixa de texto ou forma já contiver texto, é adicionada uma capitular ao início do parágrafo que contém o ponto de inserção. Se a caixa de texto ou forma estiver vazia, a capitular aparece quando começa a escrever.
Efetue uma das seguintes operações:
Alterar rapidamente o aspeto da capitular: selecione um estilo predefinido no menu sob o manípulo "Capitular”.
Alterar a posição da capitular ou adicionar um forma de fundo: toque em “Opções da capitular” e, em seguida, efetue quaisquer ajustes.
Por exemplo, é possível fazer com que o texto flua diretamente contra a letra capitular selecionando Contorno nas definições de “Ajuste de texto” ou adicionando um círculo atrás da capitular e ativando a opção “Forma de fundo” e definindo o “Raio do canto” para 100%.
Usar um estilo, tamanho ou cor diferentes de tipo de letra apenas para a capitular (não para o parágrafo inteiro): selecione a capitular e, em seguida, toque em
 e efetue as suas escolhas.
e efetue as suas escolhas.
Para remover uma capitular, coloque o ponto de inserção no parágrafo, toque em ![]() e, em seguida, desative a definição da capitular na parte inferior do menu “Texto”.
e, em seguida, desative a definição da capitular na parte inferior do menu “Texto”.