Configurar o MacBook Pro
Ao ligar o MacBook Pro pela primeira vez, o Assistente de Configuração apresentará os passos simples que deve seguir para começar a usar o seu novo Mac. Pode responder a todos os pedidos, ignorar alguns passos e optar por os concluir mais tarde. Por exemplo, pode fazer sentido configurar o Tempo de ecrã, que pode ser definido para diferentes utilizadores, após a configuração inicial.
O Assistente de Configuração guia-o no seguinte:
Definir o país ou a região: isto define o idioma e o fuso horário do Mac.
Opções de acessibilidade: visualize opções de acessibilidade para faculdades de Visão, Motricidade, Audição, Cognição ou clique em “Agora não”. Encontrará mais informação em Acessibilidade no Mac.
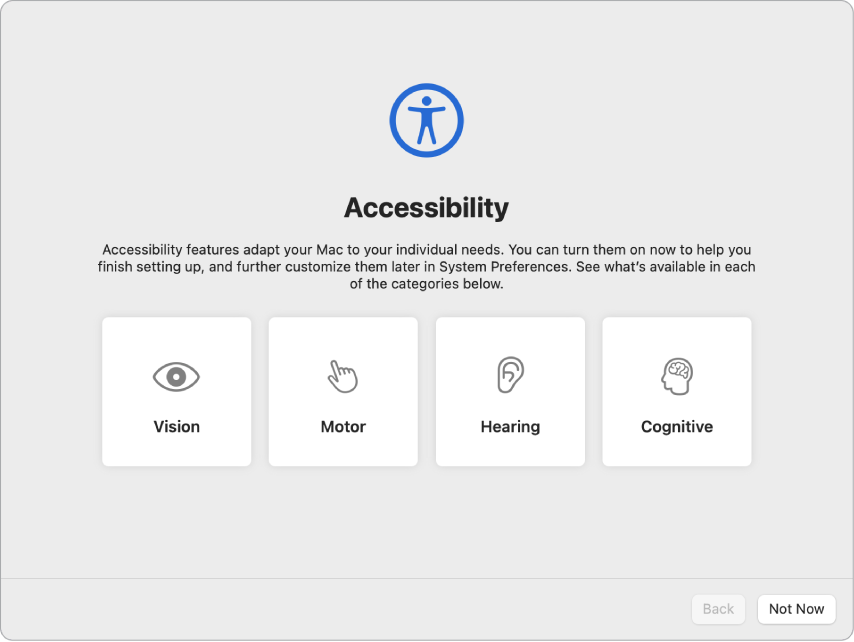
Estabelecer ligação a uma rede Wi-Fi: selecione a rede e digite uma palavra‑passe, se necessário. (Se estiver a usar a Ethernet, pode também selecionar “Outras opções de rede”.) Para alterar a rede mais tarde, clique no ícone de estado de Wi‑Fi
 na barra de menus ou nas Definições do Sistema, clique em “Wi-Fi” na barra lateral e, em seguida, selecione uma rede e digite a palavra‑passe. Também pode optar por ativar ou desativar a rede Wi‑Fi aqui.
na barra de menus ou nas Definições do Sistema, clique em “Wi-Fi” na barra lateral e, em seguida, selecione uma rede e digite a palavra‑passe. Também pode optar por ativar ou desativar a rede Wi‑Fi aqui.Dica: após a configuração, caso o ícone de Wi‑Fi
 não esteja visível na barra de menus, pode adicioná‑lo. Abra as Definições do Sistema, clique na central de controlo na barra lateral e, em seguida, selecione “Mostrar na barra de menus” para Wi-Fi.
não esteja visível na barra de menus, pode adicioná‑lo. Abra as Definições do Sistema, clique na central de controlo na barra lateral e, em seguida, selecione “Mostrar na barra de menus” para Wi-Fi.Transferir informação: se pretende transferir dados de outro computador agora ou mais tarde, encontrará informação detalhada em Transferir os seus dados para o novo MacBook Pro. Se estiver a configurar um computador novo e não tiver configurado anteriormente um Mac, clique em “Agora não” na janela “Assistente de Migração”.
Iniciar sessão com o ID Apple: o ID Apple consiste num endereço de e-mail e numa palavra-passe. É a conta usada para tudo o que está relacionado com a Apple — incluindo a App Store, a aplicação TV, Apple Books, iCloud, Mensagens, etc. É melhor ter um ID Apple pessoal e não o partilhar. Se ainda não tem um ID Apple, pode criar um durante a configuração (é grátis). Inicie sessão com o mesmo ID Apple para usar qualquer serviço Apple, em qualquer dispositivo, quer seja um computador, dispositivo iOS, dispositivo iPadOS ou Apple Watch. Consulte ID Apple no Mac.
Dica: se já configurou outro dispositivo com o macOS 12 ou posterior, iOS 15 ou posterior, iPadOS 15 ou posterior, estará visível um painel para configuração rápida, “O seu novo Mac”. A configuração rápida ignora várias etapas e usa as definições armazenadas na sua conta iCloud.
Armazenar ficheiros em iCloud: com iCloud, pode armazenar o seu conteúdo — documentos, fotografias, etc. — na nuvem e aceder aos mesmos onde quer que esteja. Certifique-se de que inicia sessão com o mesmo ID Apple em todos os dispositivos. Para definir esta opção mais tarde, abra as Definições do Sistema e clique em “Iniciar sessão com o ID Apple” na barra lateral, caso ainda não o tenha feito. Após iniciar sessão, clique no ID Apple na barra lateral, clique em “iCloud” e, em seguida, selecione as funcionalidades que pretende usar. Também pode optar por usar o Porta-chaves em iCloud para guardar palavras-passe durante a configuração. Encontrará informação adicional em Aceder ao conteúdo em iCloud através do Mac.
Tempo de ecrã: monitorize e obtenha relatórios sobre o uso que faz do computador. Encontrará informação sobre opções e detalhes em Tempo de ecrã no Mac.
Ativar Siri e “Hey Siri”: é possível ativar Siri e “Hey Siri” (para poder enunciar os pedidos a Siri) durante a configuração. Para ativar “Hey Siri”, enuncie diversos comandos de Siri quando lhe for solicitado. Para saber como ativar Siri e “Hey Siri” mais tarde e para obter mais informação acerca da utilização de Siri no Mac, consulte Siri no Mac.
Configurar o Touch ID: pode adicionar uma impressão digital ao Touch ID durante a configuração. Para configurar o Touch ID mais tarde ou para adicionar mais impressões digitais, abra as Definições do Sistema e, em seguida, clique em “Touch ID e palavra-passe”. Para adicionar uma impressão digital, clique em
 e siga as instruções apresentadas no ecrã.
e siga as instruções apresentadas no ecrã. Também é possível definir opções para a utilização do Touch ID no MacBook Pro: para desbloquear o Mac, usar o Apple Pay (consulte Usar Apple Pay no Mac), efetuar compras na App Store, na aplicação Apple TV, em Apple Books e em websites e para preencher automaticamente a palavra‑passe.
Dica: cada um dos utilizadores do mesmo MacBook Pro pode adicionar uma impressão digital ao Touch ID, para desbloquear o computador, assim como para se autenticar e iniciar sessão no MacBook Pro, de forma rápida e fácil. Pode adicionar até três impressões digitais em cada conta de utilizador e um total de cinco impressões digitais para todas as contas de utilizador do MacBook Pro.
Encontrará mais informação em Utilizar o Touch ID no Mac no Manual de Utilização do macOS.
Configurar o Apple Pay: pode configurar o Apple Pay para uma conta de utilizador no MacBook Pro durante a configuração. Os outros utilizadores podem igualmente fazer pagamentos com Apple Pay, mas têm de completar a compra nos respetivos dispositivos iPhone ou Apple Watch configurados para o Apple Pay (consulte Usar Apple Pay no Mac). Siga os passos indicados para adicionar e confirmar o seu cartão. Se já utiliza um cartão para compras de multimédia, poderá ter de confirmar primeiro esse cartão.
Para configurar Apple Pay e adicionar mais cartões depois, abra as Definições do Sistema e, depois, clique em Wallet e Apple Pay. Siga os passos indicados para configurar o Apple Pay.
Nota: é a entidade emitente do cartão que determina a elegibilidade do seu cartão para utilização com o Apple Pay, e poderá ser-lhe pedida informação adicional para completar o processo de confirmação. muitos cartões de crédito e de débito podem ser usados com o Apple Pay. Encontrará informação sobre a disponibilidade do Apple Pay e as atuais entidades emitentes de cartões no artigo do Suporte Apple Bancos associados ao Apple Pay.
Escolher o tipo de apresentação: selecione Tons claros, Tons escuros ou Automática para definir a apresentação da secretária. Se pretender alterar a opção selecionada durante a configuração, abra as Definições do Sistema, clique em “Aspeto” e, em seguida, selecione uma opção. Também é possível configurar as definições de aspeto, tal como a cor de realce ou o tamanho dos ícones da barra lateral.
Dica: se é novo no Mac, consulte O Mac é novidade para si? neste manual, Como se chama no meu Mac? no Manual de Utilização do macOS e no artigo do Suporte Apple Sugestões do Mac para novos utilizadores provenientes do Windows.