 Mensagens
Mensagens
Com a aplicação Mensagens, é fácil manter-se em contacto, independentemente do dispositivo que está a usar. Efetue a gestão de mensagens de texto de grupo, afixe os favoritos na parte superior do ecrã, visualize facilmente conteúdo partilhado consigo por outras pessoas, etc. Pode enviar mensagens de texto a qualquer pessoa com um Mac, iPhone, iPad, iPod touch ou Apple Watch com o iMessage e enviar mensagens de texto para outras pessoas por SMS/MMS. Consulte o artigo do Suporte Apple Qual é a diferença entre iMessage e SMS/MMS?.
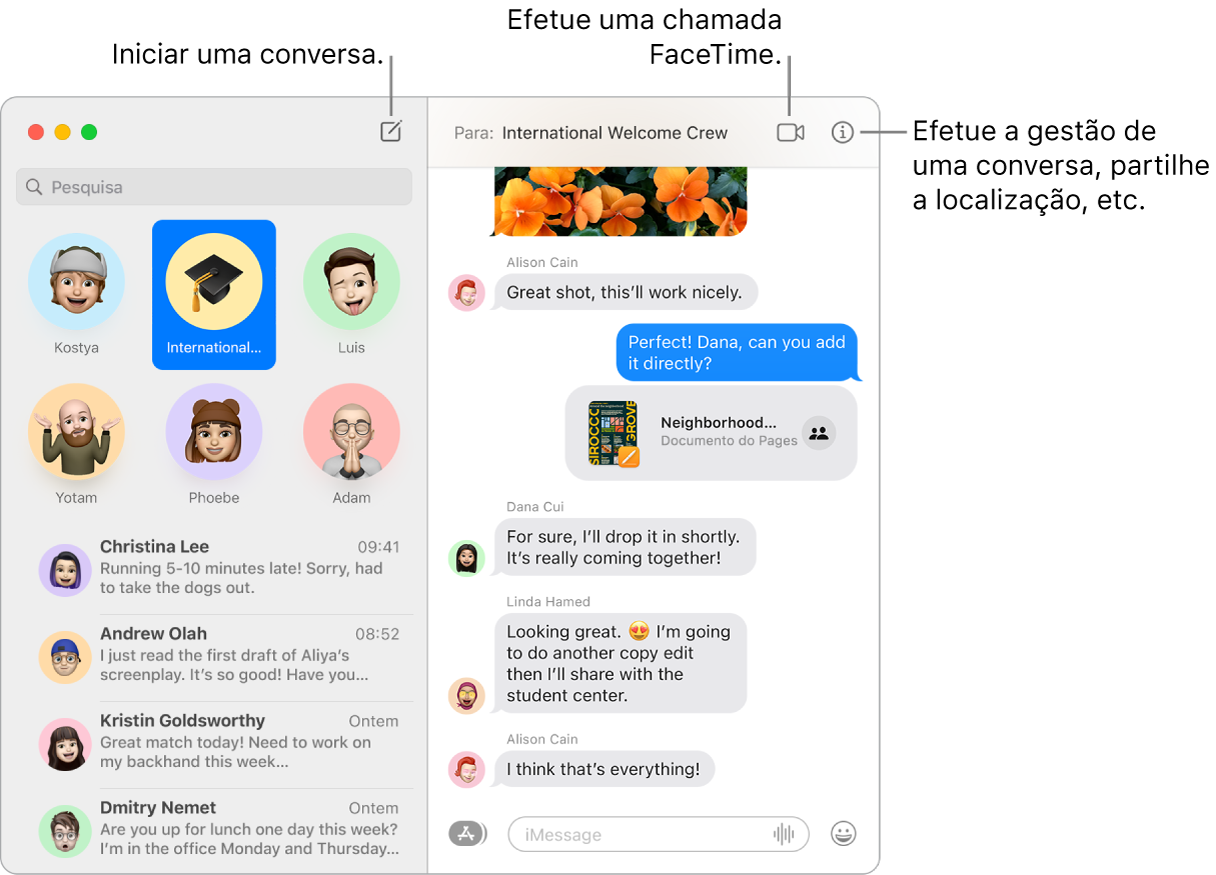
Mensagens ilimitadas com o iMessage. Quando iniciar sessão com o seu ID Apple pode trocar mensagens ilimitadas, incluindo texto, fotografias, Live Photos, vídeos, etc., com qualquer pessoa que tenha um Mac, iPhone, iPad, iPod touch ou Apple Watch. A aplicação Mensagens usa o iMessage para enviar mensagens cifradas para estes dispositivos que aparecem em bolhas a azul nas conversas. Encontrará mais informações acerca da configuração no artigo do Suporte Apple Utilizar a aplicação Mensagens no Mac.
Enviar SMS/MMS. Se não estiver a usar iMessage pode também enviar e receber mensagens SMS e MMS no Mac, se o seu iPhone (com iOS 8.1 ou posterior) tiver sessão iniciada em Mensagens com o mesmo ID Apple do Mac. No iPhone, em Definições > Mensagens, toque em “Reencaminhamento de SMS” e, em seguida, no nome do Mac para ativar esta opção. No Mac estará visível um código de ativação se não estiver a usar a autenticação de dois fatores para o seu ID Apple. Digite o código no iPhone e, em seguida, toque em Permitir. As mensagens SMS e MMS não são cifradas e aparecem em bolhas a verde nas conversas.
Perguntar a Siri Diga, por exemplo: “Message Mom that I’ll be late.”
Anular o envio e editar mensagens. Ao comunicar na aplicação Mensagens, pode anular o envio de uma mensagem enviada recentemente até 2 minutos após a enviar ou editar uma mensagem enviada recentemente até cinco vezes no espaço de 15 minutos após a enviar. Prima Controlo enquanto clica em qualquer mensagem enviada e clique em “Desfazer Enviar” ou “Editar”.
Marcar uma conversa como não lida. Pode marcar uma mensagem como não lida para que mais tarde possa voltar à mesma quando tiver tempo para responder. Prima Controlo enquanto clica na mensagem lida na lista de mensagens e, em seguida, clique em “Marcar como não lida”.
Manter as conversas favoritas no topo. Afixe as suas conversas favoritas no topo da lista de mensagens arrastando-as para o topo. As mensagens novas, Tapbacks e os indicadores de digitação aparecem por cima de uma conversa afixada. Quando há mensagens não lidas numa conversa de grupo, os participantes mais recentes aparecem à volta da conversa afixada.
Gerir conversas de grupo. Facilite a identificação de um grupo definindo uma fotografia, Memoji ou emoji como a imagem do grupo. Numa conversa de grupo, pode enviar diretamente uma mensagem para um indivíduo digitando o nome da pessoa ou usando o sinal @ e pode responder rapidamente a uma pergunta ou afirmação adicionando o seu comentário como uma resposta incorporada. Quando uma conversa se torna demasiado ativa, pode ocultar os avisos da conversa. Para definir uma imagem de grupo e ver as opções para gerir uma conversa, selecione a conversa na lista e, em seguida, clique no botão Detalhes ![]() no canto superior direito da janela da aplicação Mensagens. Para receber uma notificação quando é mencionado, abra as Definições, clique em “Geral” e, em seguida, assinale a opção “Avisar quando o meu nome for mencionado”.
no canto superior direito da janela da aplicação Mensagens. Para receber uma notificação quando é mencionado, abra as Definições, clique em “Geral” e, em seguida, assinale a opção “Avisar quando o meu nome for mencionado”.
Torne as mensagens mais divertidas. Anime as conversas respondendo às mensagens com stickers de Memoji, GIF populares ou efeitos especiais, tais como confetes a esvoaçar, balões, etc. A aplicação Mensagens gera automaticamente pacotes de stickers com base nas suas personagens Memoji. Para adicionar um sticker de Memoji a uma conversa, clique no botão Aplicações ![]() , clique em “Stickers de Memoji” e, em seguida, clique num que melhor exprima o seu estado de espírito. Para adicionar um Tapback, clique e mantenha clicada uma mensagem e, em seguida, selecione um Tapback. Para adicionar um GIF ou um efeito especial, clique no botão Aplicações
, clique em “Stickers de Memoji” e, em seguida, clique num que melhor exprima o seu estado de espírito. Para adicionar um Tapback, clique e mantenha clicada uma mensagem e, em seguida, selecione um Tapback. Para adicionar um GIF ou um efeito especial, clique no botão Aplicações ![]() , selecione #imagens ou efeitos da aplicação Mensagens e, em seguida, clique num que pretende usar. Procure também o Digital Touch, tinta invisível e mensagens manuscritas que os seus amigos lhe podem enviar a partir do iPhone, iPad ou Apple Watch.
, selecione #imagens ou efeitos da aplicação Mensagens e, em seguida, clique num que pretende usar. Procure também o Digital Touch, tinta invisível e mensagens manuscritas que os seus amigos lhe podem enviar a partir do iPhone, iPad ou Apple Watch.
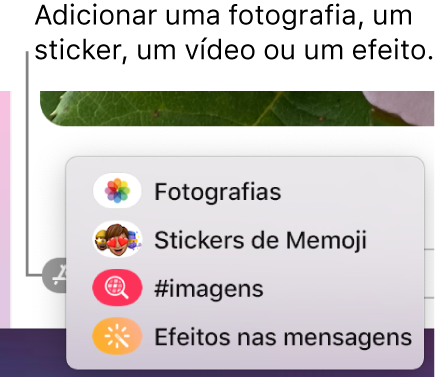
Criar o seu próprio Memoji. Conceba os seus próprios Memoji personalizados, selecione a cor da pele e sardas, penteado e cor, traços fisionómicos, etc. Para usar um Memoji personalizado como a fotografia da aplicação Mensagens, aceda a Mensagens > Definições. Clique em “Configurar partilha de nome e fotografia”, clique em Continuar e, em seguida, clique em Personalizar. Clique no botão “Novo Memoji” ![]() e, em seguida, clique em cada funcionalidade para conceber o seu visual. Quando terminar, clique em OK para adicionar o Memoji à coleção de stickers. Para adicionar mais Memoji à sua coleção, abra uma conversa, clique no botão Aplicações
e, em seguida, clique em cada funcionalidade para conceber o seu visual. Quando terminar, clique em OK para adicionar o Memoji à coleção de stickers. Para adicionar mais Memoji à sua coleção, abra uma conversa, clique no botão Aplicações ![]() , clique em “Stickers de Memoji”, clique no botão “Novo Memoji”
, clique em “Stickers de Memoji”, clique no botão “Novo Memoji” ![]() e, em seguida, divirta-se a criar.
e, em seguida, divirta-se a criar.
Enviar um ficheiro, uma fotografia ou um vídeo. Partilhe facilmente ficheiros arrastando-os para a aplicação Mensagens. Em alternativa, encontre e envie rapidamente fotografias e vídeos da biblioteca da aplicação Fotografias. Numa conversa, clique no botão Aplicações ![]() , clique em Fotografias e, em seguida, clique numa fotografia para a adicionar. Digite uma palavra-chave, por exemplo, o nome de uma pessoa, data ou localização, no campo de pesquisa para ajudar a encontrar uma fotografia específica.
, clique em Fotografias e, em seguida, clique numa fotografia para a adicionar. Digite uma palavra-chave, por exemplo, o nome de uma pessoa, data ou localização, no campo de pesquisa para ajudar a encontrar uma fotografia específica.
Gestão simples das fotografias. Quando alguém lhe envia várias fotografias, aparecem duas ou três fotografias como uma colagem que pode visualizar rapidamente e quatro ou mais fotografias são reunidas numa pilha. se tiver um trackpad ou um Magic Mouse, passe dois dedos para a esquerda ou para a direita na pilha para ver cada fotografia sem a abrir. Prima Controlo enquanto clica numa fotografia na pilha para a abrir, responder à mesma ou adicionar um Tapback. Para guardar rapidamente uma fotografia na aplicação Fotografias, clique no botão “Guardar fotografia” ![]() ao lado. Para abrir todas as fotografias na pilha, faça duplo clique na pilha.
ao lado. Para abrir todas as fotografias na pilha, faça duplo clique na pilha.
Partilhado consigo. O conteúdo enviado para si através da aplicação Mensagens por pessoas nos seus Contactos aparece automaticamente numa nova secção “Partilhado consigo” na aplicação correspondente, para que possa desfrutar dele quando lhe for mais conveniente. O conteúdo “Partilhado consigo” aparece nas aplicações Fotografias, Safari, News, Podcasts e TV. Juntamente com o conteúdo partilhado nas aplicações correspondentes, pode ver quem o enviou e, com um clique, abrir a conversa associada na aplicação Mensagens para que lhe seja possível continuar a conversa enquanto está a desfrutar do que foi partilhado consigo.
Dica: para ver todas as fotografias numa conversa, clique no botão Detalhes ![]() .
.
Colaborar em projetos. É possível enviar um convite para colaborar em ficheiros, apresentações do Keynote, folhas de cálculo do Numbers, documentos do Pages, Notas, etc. Na aplicação que pretende usar para colaborar, clique no botão Partilhar, certifique-se de que “Colaborar” está selecionado e, em seguida, clique em “Mensagens”. Selecione o nome do grupo que pretende adicionar como participantes e qualquer pessoa no tópico é adicionada automaticamente ao documento, folha de cálculo ou outro ficheiro partilhado. Quando alguém efetua uma edição, pode ver as atualizações de atividade na parte superior do tópico da aplicação Mensagens.
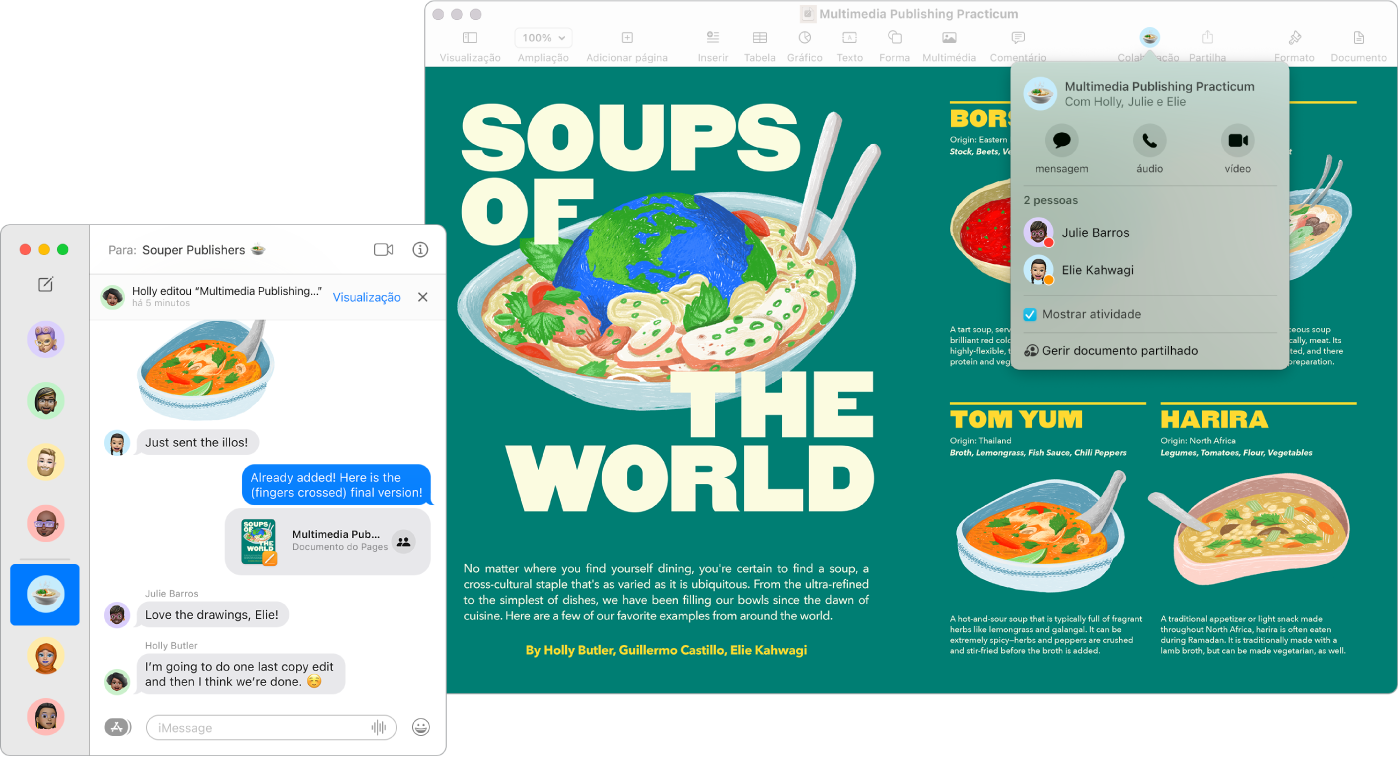
Partilhe o seu ecrã. O utilizador e um amigo podem partilhar ecrãs e até mesmo abrir pastas, criar documentos e copiar ficheiros arrastando-os para a secretária no ecrã partilhado. Clique no botão Detalhes ![]() e, em seguida, clique no botão "Partilha de ecrã"
e, em seguida, clique no botão "Partilha de ecrã" ![]() .
.
Ver e ouvir juntos. Aceda a uma sessão do SharePlay através da aplicação Mensagens para ver e ouvir em conjunto no Mac. Também pode partilhar o ecrã durante uma chamada FaceTime. Consulte Partilhar experiências com SharePlay.
Nota: algumas aplicações compatíveis com SharePlay necessitam de uma assinatura para participar. Nem todas as funcionalidades e conteúdos estão disponíveis em todos os países ou regiões.
Filtrar as mensagens com o modo de concentração. Veja apenas as mensagens que pretende durante um modo de concentração específico. Por exemplo, para o modo de concentração Jogar, veja apenas conversas com amigos com os quais normalmente joga jogos multijogador. Selecione o menu Apple > Definições do Sistema e, em seguida, clique em “Concentração” na barra lateral. Selecione um modo de concentração à direita, clique em ![]() e selecione “Adicionar filtro” sob “Filtros do modo de concentração”. Encontrará mais informação acerca de adicionar ou personalizar um modo de concentração, consulte Configurar um modo de concentração no Mac.
e selecione “Adicionar filtro” sob “Filtros do modo de concentração”. Encontrará mais informação acerca de adicionar ou personalizar um modo de concentração, consulte Configurar um modo de concentração no Mac.
Saiba mais. Consulte o Manual de Utilização de Mensagens.