Magic Keyboard com Touch ID e teclado numérico
O Magic Keyboard com Touch ID e teclado numérico tem funcionalidades integradas que simplificam a introdução de emoji, a mudança do idioma do teclado, o bloqueio do Mac Pro e a realização de muitas funções do sistema tocando numa tecla. Também pode usar uma impressão digital para iniciar sessão e efetuar compras com Apple Pay.
Pode usar o Magic Keyboard com Touch ID e o teclado numérico em qualquer lugar dentro do raio de alcance do computador. Quando precisar de carregar o teclado ou de o emparelhar novamente, ligue‑o ao Mac Pro com um cabo de carregamento USB‑C.
Para ligar o Magic Keyboard com Touch ID e teclado numérico ao Mac Pro, consulte Ligar acessórios ao Mac Pro.
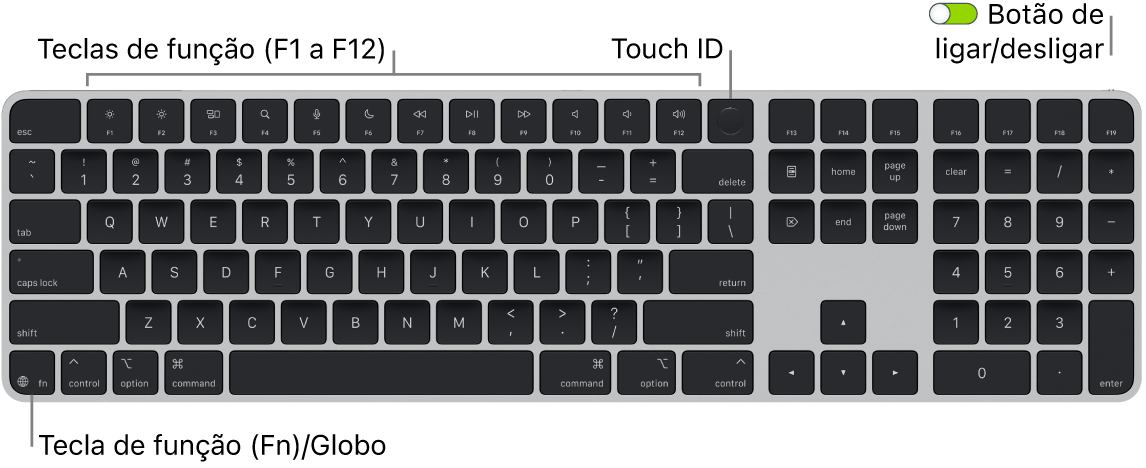
Ligar ou desligar o teclado. Deslize o botão de alimentação na extremidade traseira do teclado para o ligar 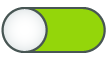
Bloquear o Mac Pro. Prima rapidamente o Touch ID. Para desbloquear o Mac Pro, toque levemente no Touch ID ou prima qualquer tecla e digite a palavra‑passe.
Configurar o Touch ID. Pode usar a impressão digital para desbloquear o Mac e efetuar compras na App Store, na aplicação Apple TV e em Apple Books, assim como em sites que suportam Apple Pay. Se não configurar o Touch ID durante a configuração inicial do Mac, pode efetuar essa configuração posteriormente no painel “Touch ID e palavra-passe” das Definições do Sistema. Encontrará mais informação acerca do Touch ID em Configurar o Mac Pro. Encontrará informação acerca do Apple Pay em Usar Wallet e Apple Pay.
Usar o Touch ID. Coloque o dedo levemente no Touch ID. Ao iniciar ou reiniciar o Mac, é necessário digitar a palavra-passe para iniciar sessão no Mac Pro. Depois, sempre que lhe for pedida a palavra-passe para desbloquear o ecrã ou efetuar compras, pode usar o Touch ID. Também pode usar a impressão digital para mudar da conta de outro utilizador para a sua, se tiver configurado a mudança rápida de utilizador no Mac Pro. Encontrará mais informação em Usar o Touch ID no Mac.
Definir definições de teclado. Para especificar opções para o teclado e a tecla de função (Fn)/Globo 
Use o teclado para clicar com o botão direito. Use a nova tecla Menu contextual ![]() para abrir um menu de atalho com o teclado. Consulte Clique com o botão direito no Mac.
para abrir um menu de atalho com o teclado. Consulte Clique com o botão direito no Mac.
Usar emoji ou mudar o idioma do teclado. Prima 

Usar as teclas de função. As teclas de função na linha superior fornecem atalhos para estas funções do sistema comuns:
Teclas de brilho (F1, F2): prima


Nota: as teclas de brilho apenas podem ser usadas no Apple Studio Display, Apple Pro Display XDR e monitores compatíveis.
Tecla de Mission Control (F3): prima

Pesquisa Spotlight (F4): prima

Ditado/Siri (F5): prima


Não incomodar (F6): prima

Multimédia (F7, F8, F9): prima



Tirar o som (F10): prima

Volume (F11, F12): prima


Usar funções alternativas. As teclas de função podem efetuar ações para aplicações específicas ou podem ter funções alternativas — por exemplo, a tecla F11 também pode ocultar todas as janelas abertas e mostrar a secretária. Para acionar a função alternativa associada à tecla, mantenha premida a tecla de função Fn/Globo 
Utilizar atalhos de teclado. Pode premir duas ou mais teclas em simultâneo para efetuar rapidamente algumas ações no Mac Pro que faria normalmente com um trackpad, rato ou outro dispositivo. Por exemplo, prima Comando + C para copiar texto selecionado e, depois, clique onde pretende colar o texto e prima Comando + V. Encontrará uma lista de atalhos de teclado usados frequentemente em Atalhos de teclado no Mac.