
Alterar a vista de trabalho no Keynote no Mac
Pode ver os seus diapositivos de diferentes formas para o ajudar a organizar e editar a sua apresentação.
Vista de navegador (a predefinida): mostra imagens em miniatura de cada diapositivo no navegador de diapositivos à esquerda e uma vista completa do diapositivo selecionado à direita. Pode clicar nas miniaturas no navegador de diapositivos para saltar para diapositivos específicos ou arrastar miniaturas para reorganizar a sua apresentação.
Vista “Só o diapositivo”: mostra apenas o diapositivo, sem navegação das miniaturas. Esta vista é útil para se concentrar no conteúdo individual do diapositivo.
Tabela simples: mostra miniaturas dos diapositivos como se estivesse numa mesa luminosa. Esta vista é útil para organizar a sua apresentação, porque pode ver mais diapositivos em simultâneo. Pode arrastar as miniaturas dos diapositivos para modificar a respetiva ordem.
Vista de esboço: mostra o título e o texto em marcas de cada diapositivo sob uma pré-visualização do diapositivo selecionado à direita. Isso é útil para criar um rascunho inicial de uma apresentação, visualizar o fluxo de apresentações com muito texto ou concentrar-se na estrutura de uma nova apresentação.
Lista de objetos: pode ver objetos pela ordem segundo a qual estão sobrepostos em camadas no diapositivo e, depois, efetuar ações como alterar a ordem de sobreposição, agrupar objetos, etc. A lista de objetos só está disponível na vista de navegador e na vista “Só o diapositivo”. Consulte Mover e editar objetos com a lista de objetos no Keynote no Mac.
Visualizar diapositivos no navegador de diapositivos
A vista de navegador mostra imagens de miniatura de cada diapositivo no navegador de diapositivos à esquerda e uma vista completa do conteúdo selecionado à direita. Trata-se da vista predefinida para criar apresentações. Nesta vista, é possível adicionar, editar, reorganizar e apagar diapositivos.
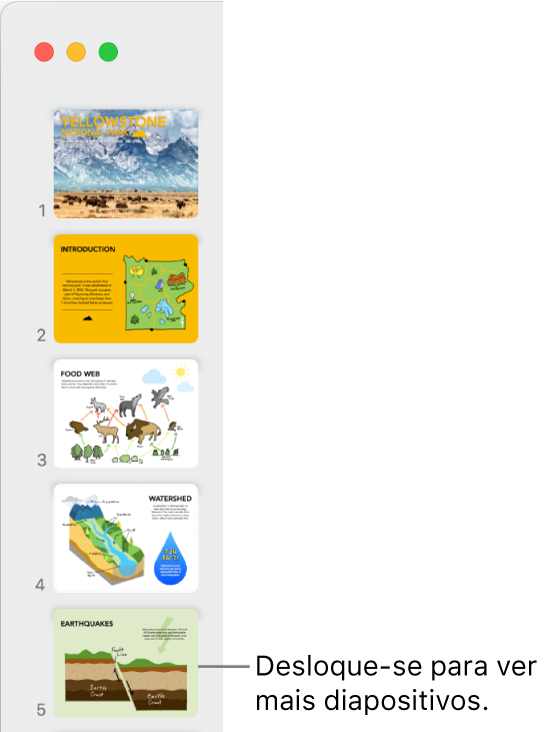
Clique em
 na barra de ferramentas e selecione Navegador.
na barra de ferramentas e selecione Navegador.Efetue uma das seguintes operações:
Selecionar diapositivos: clique numa miniatura. Quando uma miniatura é selecionada, pode editar o diapositivo à direita. Prima Shift enquanto clica para selecionar vários diapositivos.
Reordenar diapositivos: arraste uma miniatura para cima ou para baixo.
Agrupar diapositivos: arraste uma ou mais miniaturas para a direita para as indentar em relação ao diapositivo acima.
Visualizar diapositivos na tabela simples
A vista de mesa luminosa exibe miniaturas como se estivesse numa mesa luminosa. Esta vista é útil para organizar a sua apresentação, porque pode ver mais diapositivos em simultâneo.
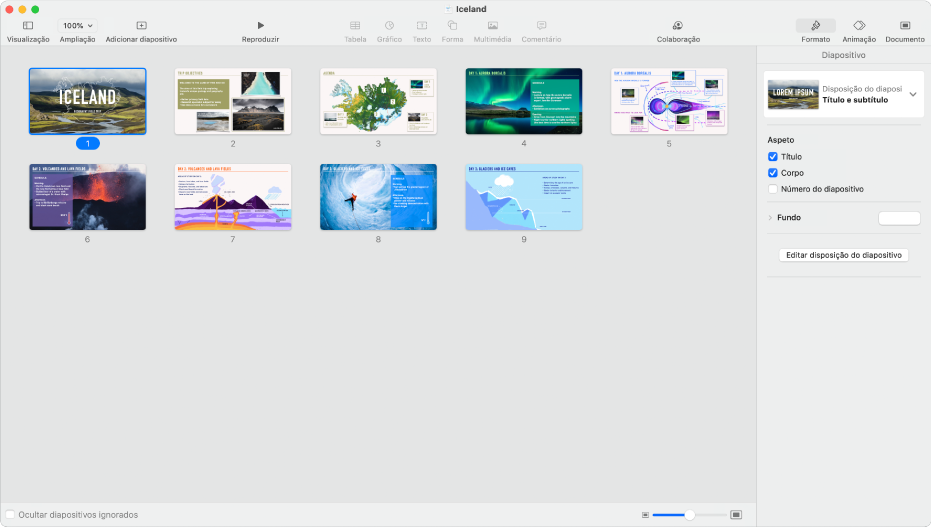
Clique em
 na barra de ferramentas e, em seguida, selecione “Mesa luminosa”.
na barra de ferramentas e, em seguida, selecione “Mesa luminosa”.Efetue uma das seguintes operações:
Selecionar diapositivos: clique numa miniatura. Prima Shift enquanto clica para selecionar vários diapositivos.
Reordenar diapositivos: arraste uma miniatura para uma nova localização.
Editar um diapositivo ou voltar à visualização anterior: faça duplo clique numa miniatura.
Alterar o tamanho das miniaturas: arraste o nivelador no canto inferior direito da janela.
Mostrar ou ocultar diapositivos ignorados: selecione ou desassinale a opção “Ocultar diapositivos ignorados”. Quando os diapositivos ignorados são mostrados, as respetivas miniaturas aparecem esbatidas.
Visualizar diapositivos como texto de esboço
A vista de esboço mostra um texto de esboço do conteúdo dos seus diapositivos (o título do diapositivo e marcadores de texto) na barra lateral esquerda, com uma vista completa do diapositivo selecionado à direita. Pode adicionar e editar texto diretamente na barra lateral, o que é útil para criar apresentações com muito texto ou um rascunho inicial de uma nova apresentação.
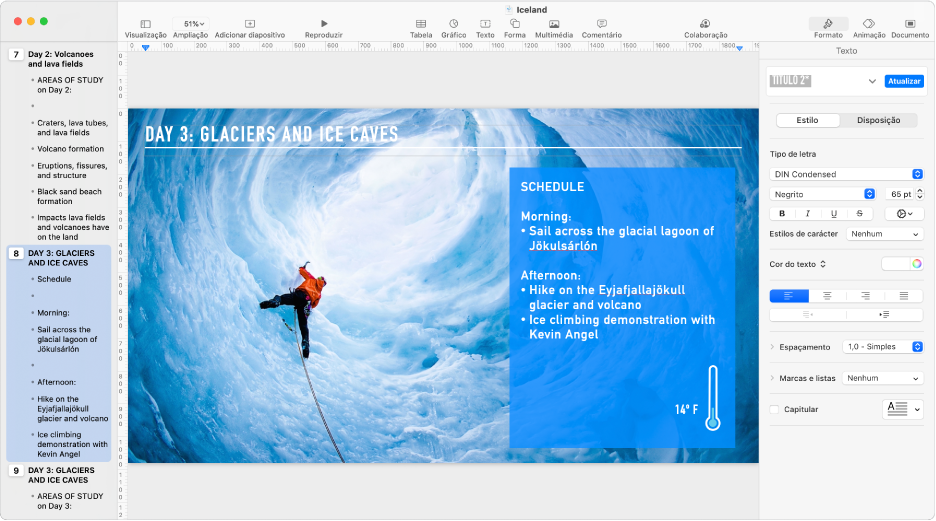
Clique em
 na barra de ferramentas e selecione Esboço.
na barra de ferramentas e selecione Esboço.Proceda de uma das seguintes formas no esboço:
Adicionar um título a um diapositivo: clique junto ao ícone de diapositivo e digite.
Adicionar texto a um diapositivo: adicione um título ao diapositivo, prima Enter, prima Tab e, em seguida, digite.
Editar texto: selecione texto e digite para o substituir.
Reordenar texto ou diapositivos: arraste uma marca para cima ou para baixo (a própria marca, não o texto) para o local pretendido na apresentação. Arraste uma marca para a direita ou para a esquerda para alterar a respetiva indentação. Arraste um ícone de diapositivo para cima ou para baixo para alterar a respetiva ordem na apresentação.
Pode alterar o tamanho do texto mostrado na vista de esboço. Selecione Keynote > Preferências (o menu Keynote encontra-se na parte superior do ecrã) e, em seguida, clique em Geral na parte superior da janela de preferências. Clique no menu pop-up “Tipo de letra” da vista de esboço e, em seguida, selecione um tamanho do tipo de letra.
Para imprimir o esboço, selecione Ficheiro > Imprimir (no menu Imprimir que se encontra na parte superior do ecrã). Na caixa de diálogo Imprimir, selecione Esboço.