
Adicionar ou apagar um gráfico no Keynote no Mac
Quando cria um gráfico no Keynote, digita dados do gráfico no editor “Dados do gráfico” (não no próprio gráfico). Se mais tarde efetuar alterações ao editor “Dados do gráfico”, o gráfico atualiza automaticamente.
Adicionar um gráfico de barras verticais, de barras, de linhas, de área ou em anel
Clique em
 na barra de ferramentas e, em seguida, clique em 2D, 3D ou Interativo para ver os diferentes tipos de gráfico.
na barra de ferramentas e, em seguida, clique em 2D, 3D ou Interativo para ver os diferentes tipos de gráfico.Clique na seta da direita e esquerda para ver mais estilos.
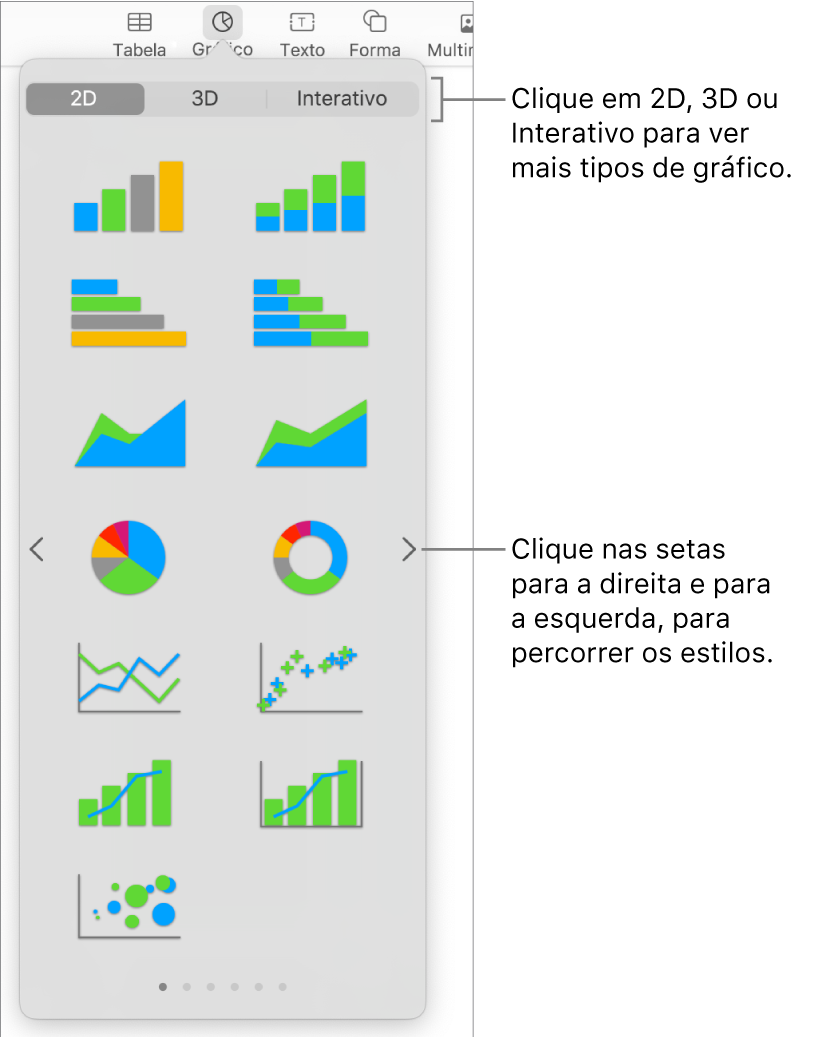
Clique num gráfico para o adicionar ao diapositivo.
Se adicionar um gráfico tridimensional, vê
 no centro do mesmo. Arraste este controlo para ajustar a orientação do gráfico.
no centro do mesmo. Arraste este controlo para ajustar a orientação do gráfico.Se adicionar um gráfico em anel e pretender redimensionar o orifício central, clique no separador Segmentos na barra lateral Formato
 e, em seguida, na secção “Raio interno” da barra lateral, arraste o nivelador ou digite um valor específico.
e, em seguida, na secção “Raio interno” da barra lateral, arraste o nivelador ou digite um valor específico.Para adicionar dados, clique no gráfico, clique no botão “Editar dados do gráfico” junto ao gráfico e, em seguida, introduza os dados no editor de dados do gráfico.
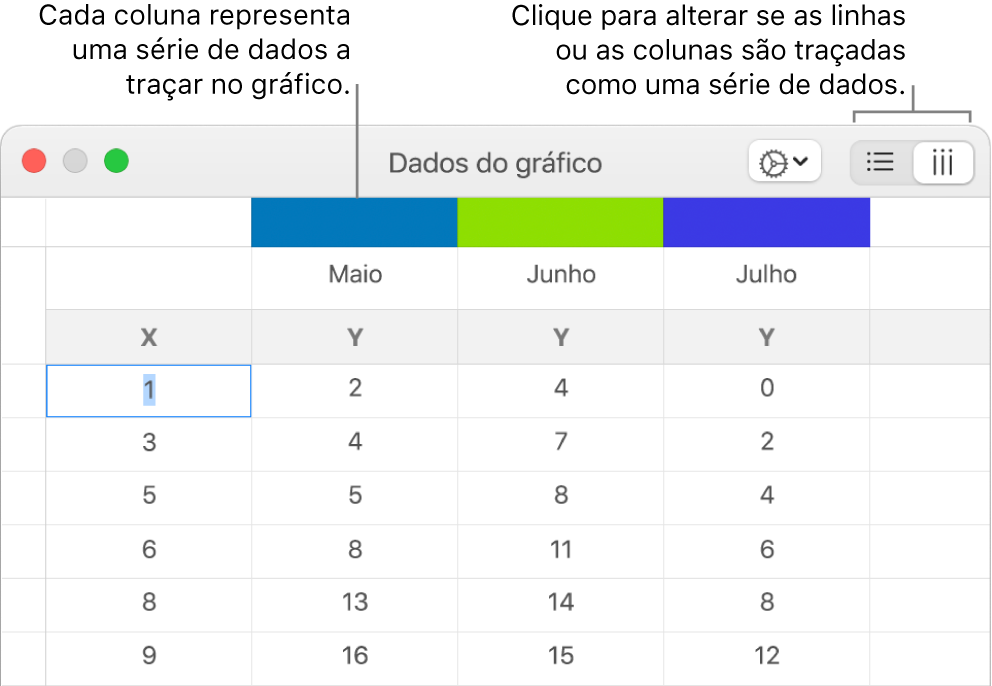
Para alterar se as linhas ou colunas são representadas como uma série de dados, clique num dos botões do canto superior direito da tabela.
Feche o Editor de dados do gráfico para regressar ao seu gráfico.
Adicionar gráficos de dispersão
Os gráficos de dispersão mostram as relações entre dois ou mais conjuntos de dados. Apresentam os dados sob a forma de pontos e requerem, pelo menos, duas colunas ou linhas de dados (valores x e y) para traçar valores de uma única série de dados. Por predefinição, cada série de dados num gráfico de dispersão partilha o valor do eixo dos X, pelo que só é necessário adicionar uma linha ou coluna adicional para mostrar outra série de dados.
Este gráfico de dispersão abaixo mostra a correlação entre a velocidade de condução e o consumo de combustível (milhas por galão).
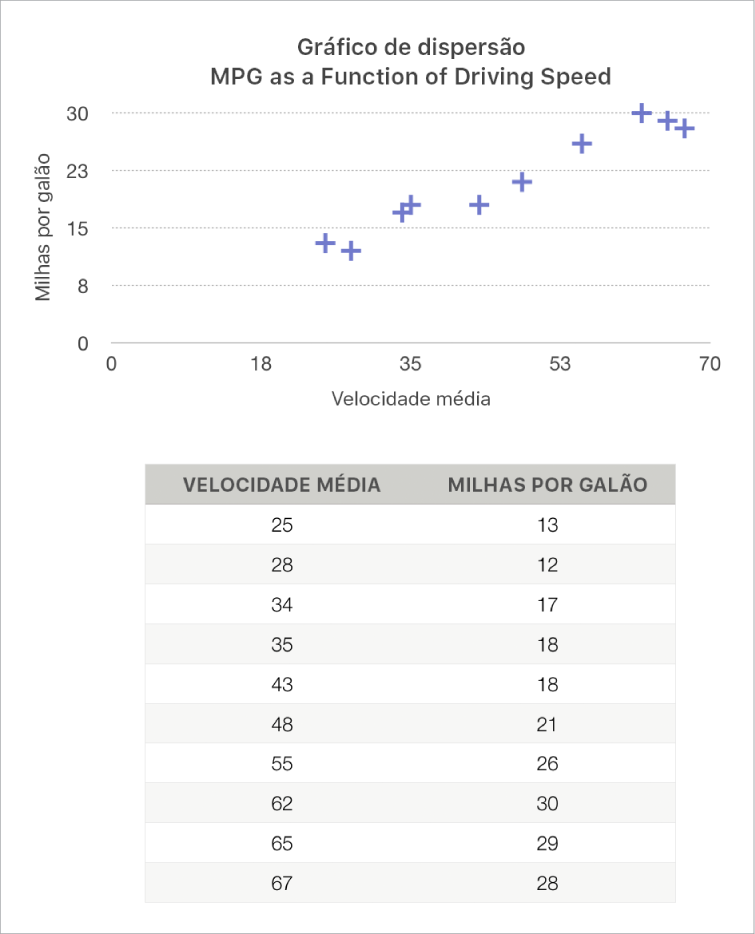
Clique em
 na barra de ferramentas, clique em 2D ou Interativo (não há gráficos de dispersão 3D).
na barra de ferramentas, clique em 2D ou Interativo (não há gráficos de dispersão 3D).Clique nas setas para a direita e para a esquerda para ver mais estilos.
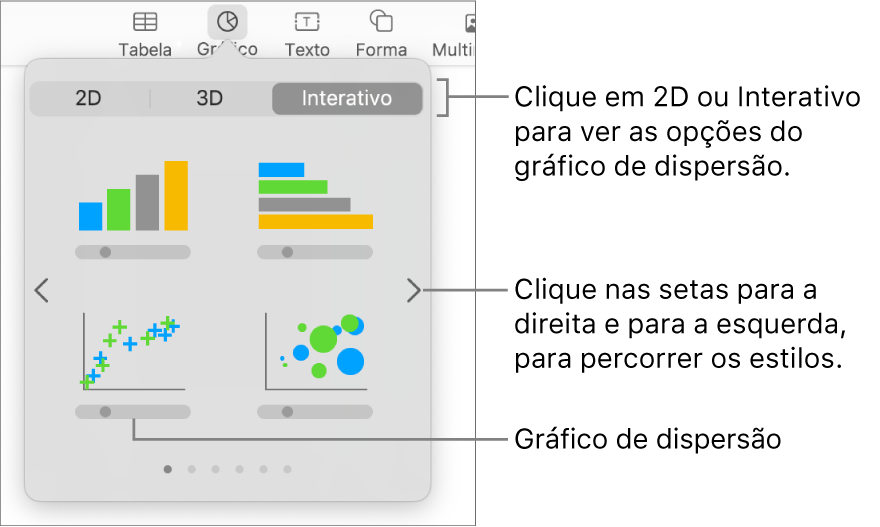
Clique num gráfico de dispersão ou arraste um para o diapositivo.
Para adicionar dados, clique no gráfico, clique em “Editar dados do gráfico” e, em seguida, introduza os dados no editor de dados do gráfico.
Cada linha ou coluna representa uma série de dados a traçar no gráfico.
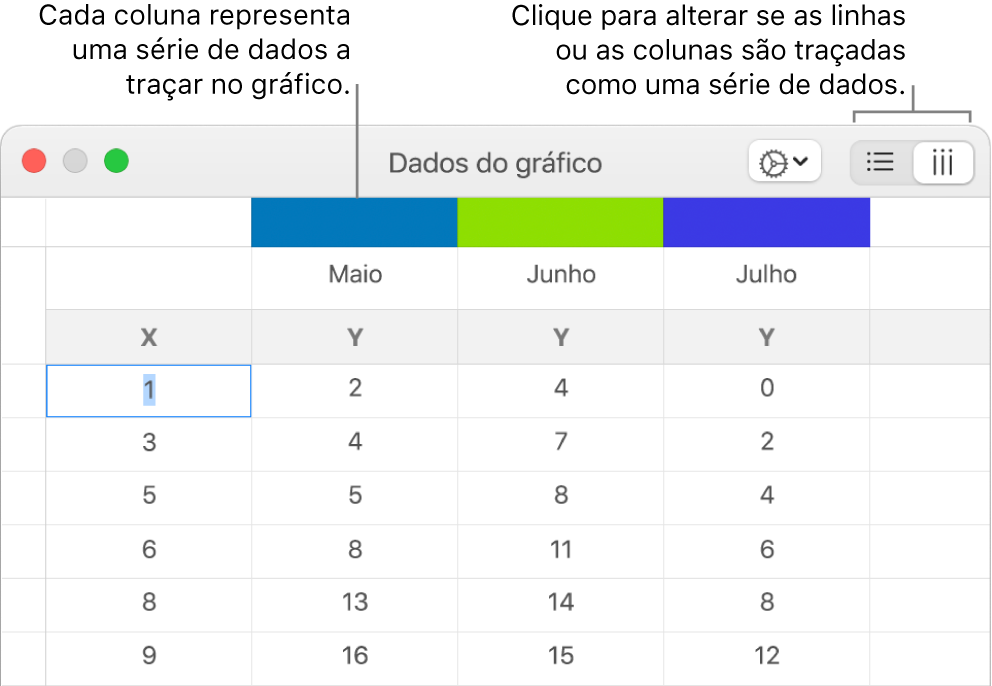
Efetue uma das seguintes operações:
Alterar se as linhas ou colunas são traçadas como uma série de dados: clique num dos botões no canto superior direito do editor de dados do gráfico.
Usar um valor diferente do eixo dos X para cada série de dados: clique em
 e, em seguida, desmarque “Partilhar valores X”. Clique em cada uma das células para introduzir os seus próprios valores x e y para a série de dados.
e, em seguida, desmarque “Partilhar valores X”. Clique em cada uma das células para introduzir os seus próprios valores x e y para a série de dados.Adicionar outra série de dados: digite o nome de uma série de dados nova na coluna vazia seguinte (ou linha, se estiver a traçar por linhas) e prima Enter.
Feche o Editor de dados do gráfico para regressar ao seu gráfico.
Adicionar gráficos de bolhas
Um gráfico de bolhas é um tipo de gráfico de dispersão em que os dados são traçados como bolhas em vez de pontos. É possível usar um gráfico de bolhas para traçar dados com três dimensões. Cada série de dados inclui uma terceira dimensão que representa a relação entre os valores comparados (x e y) e um valor de tamanho (z). Os valores de tamanho determinam o tamanho das bolhas.
Por predefinição, cada série de dados num gráfico de bolhas partilha o valor do eixo dos X, por isso, só tem de adicionar duas linhas ou colunas adicionais de dados para mostrar outra série de dados. Se optar por usar valores do eixo dos X independentes, necessita de adicionar três linhas ou colunas adicionais (x, y e z) para mostrar outra série de dados.
Este gráfico de bolhas abaixo mostra como o número de unidades vendidas (y) varia com o número de vendedores (x). Os dados são traçados como bolhas de vários tamanhos — quanto maior a bolha, mais elevado é o montante total de vendas (z).
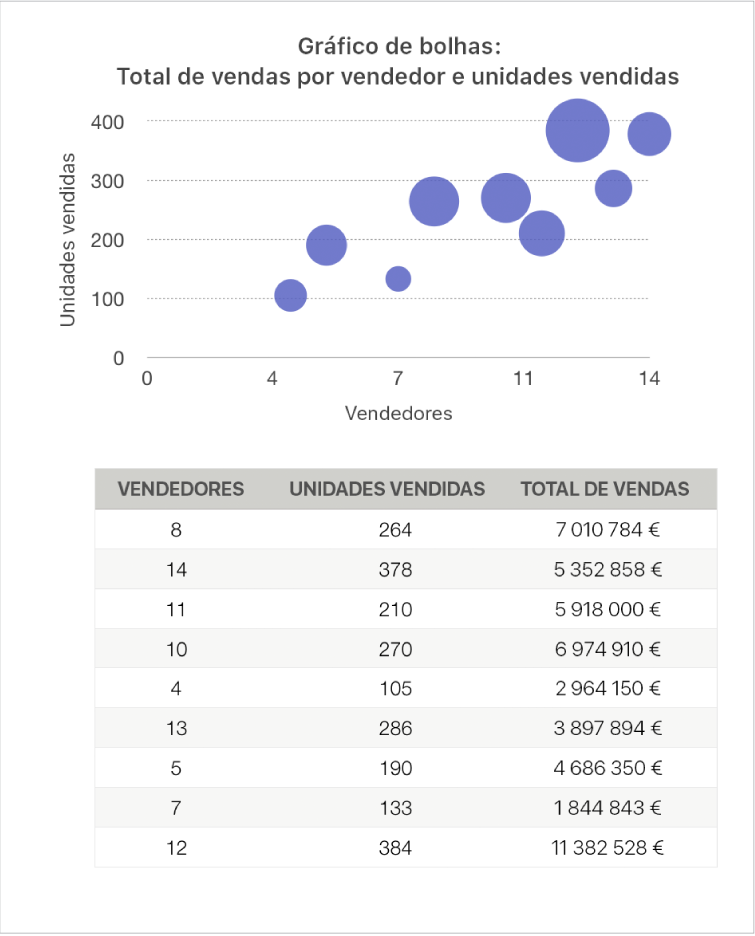
Clique em
 na barra de ferramentas e, em seguida, clique em 2D ou Interativo.
na barra de ferramentas e, em seguida, clique em 2D ou Interativo.Clique na seta da direita e esquerda para ver mais estilos.
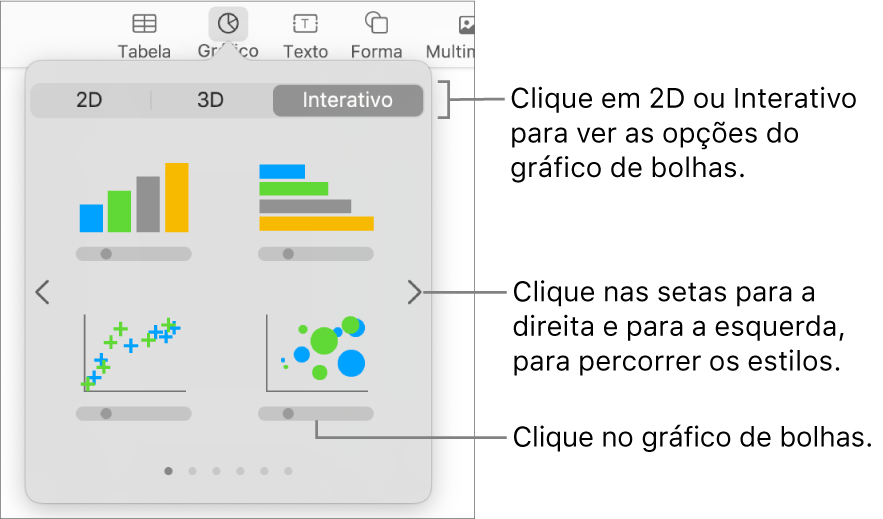
Clique num gráfico de bolhas ou arraste um para o diapositivo.
Para adicionar dados, clique no gráfico e, em seguida, clique no botão “Editar dados do gráfico” junto ao gráfico.
É apresentado o editor de dados do gráfico com dados de marcador de posição (eixo dos X, eixo dos Y e valores de tamanho). Cada coluna representa uma série de dados que é traçada no gráfico.
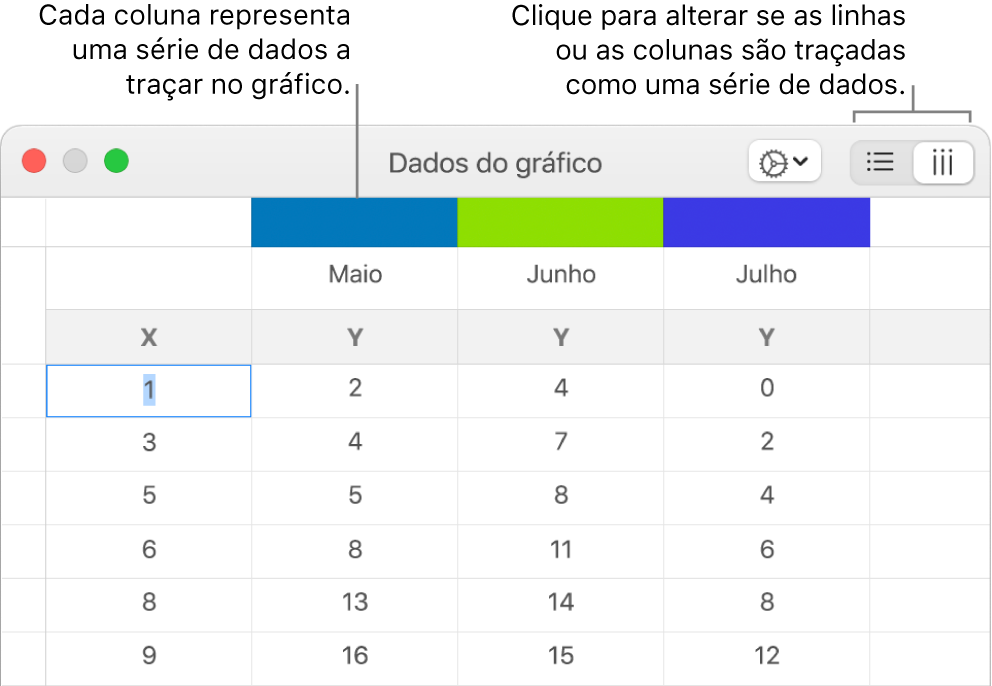
Clique em cada uma das células para introduzir os seus próprios valores x, y e de tamanho para a série de dados.
Para adicionar outra série de dados, escreva o nome de uma série de dados nova na coluna vazia seguinte (ou linha, se estiver a traçar por linhas) e prima Enter.
Para alterar se as linhas ou colunas são traçadas como uma série de dados, clique num dos botões no canto superior direito do editor de dados do gráfico.
Se não deseja usar os mesmos valores do eixo dos X para cada série de dados, clique em
 e, em seguida, desmarque “Partilhar valores X”.
e, em seguida, desmarque “Partilhar valores X”.Na barra lateral Formato
 , clique no separador Série.
, clique no separador Série.Na secção Dados das bolhas da barra lateral, clique no menu pop-up de valores de tamanho e, em seguida, selecione como pretende representar os valores de tamanho das bolhas (área ou diâmetro).
Para mostrar as bolhas com um valor negativo, assinale a opção “Mostrar bolhas negativas”.
Feche o Editor de dados do gráfico para regressar ao seu gráfico.
Adicionar um gráfico interativo
Os gráficos interativos podem ser utilizados para mostrar dados, tal como vendas feitas por grupos ao longo do tempo, despesas feitas pelo departamento e alterações da população em regiões organizadas por continentes. O exemplo apresentado em baixo mostra o crescimento de três espécies durante um período de três anos.
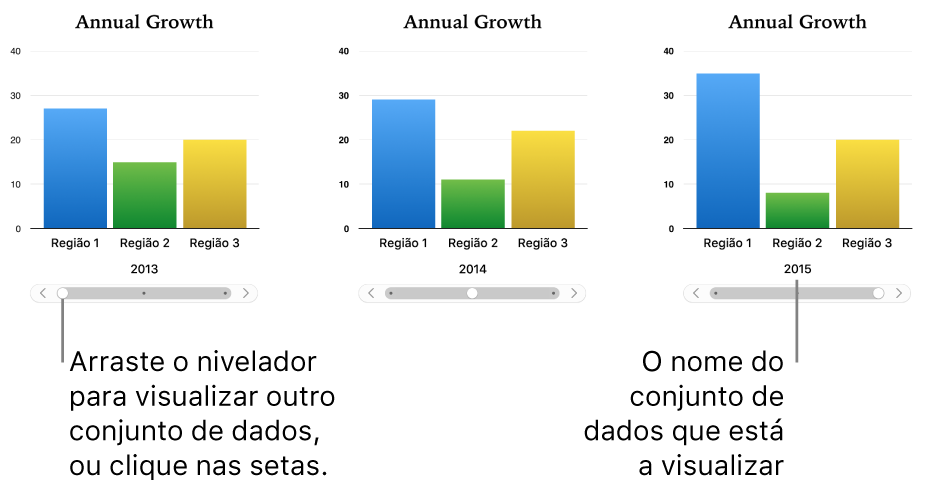
É possível interagir com o gráfico utilizando um nivelador e botões ou apenas os botões.
Clique em
 na barra de ferramentas e, em seguida, clique em Interativo.
na barra de ferramentas e, em seguida, clique em Interativo.Clique nas setas para a direita e para a esquerda para ver mais estilos.
Clique num gráfico ou arraste um para o diapositivo.
Para adicionar dados, clique no gráfico, clique no botão “Editar dados do gráfico” junto ao gráfico e, em seguida, introduza os dados no editor de dados do gráfico.
Pode adicionar números, datas, durações e cabeçalhos de coluna e linha nas células de dados. Para formatar os números, selecione as células; na barra lateral Formato
 , clique no separador Série; em seguida clique no menu pop-up “Etiquetas de valor”.
, clique no separador Série; em seguida clique no menu pop-up “Etiquetas de valor”.Para alterar se as linhas ou colunas são traçadas como uma série de dados, clique num dos botões no canto superior direito do editor de dados do gráfico.
As séries de dados são sempre traçadas num gráfico interativo, mas cada conjunto de dados é apresentado em separado.
Feche o Editor de dados do gráfico para regressar ao seu gráfico.
Para alterar o tipo de controlo usado para interagir com o gráfico, clique no gráfico e, em seguida, na barra lateral Formato
 , clique no separador Gráfico.
, clique no separador Gráfico.Clique no menu pop-up por baixo de “Gráfico interativo” e selecione “Só botões”.
Pode ser adicionado um efeito de composição “Gráfico mágico” a um gráfico interativo, para animar as diferentes séries de dados do gráfico. veja a tarefa seguinte.
Adicionar um efeito “Gráfico mágico” a um gráfico interativo
Pode animar série de dados diferentes num gráfico com um efeito de composição “Gráfico mágico”.
Clique no gráfico interativo.
Na barra lateral Animar
 , clique no separador Entrada.
, clique no separador Entrada.Clique no botão “Ordem de composição” na parte inferior da barra lateral e, em seguida, clique no gráfico na lista “Ordem de composição”.
Clique no menu Iniciar e, em seguida, selecione uma opção:
Ao clicar: reproduz o efeito “Gráfico mágico” ao clicar no diapositivo durante a apresentação.
Após a transição: compõe e reproduz o efeito “Gráfico mágico” quando o diapositivo se abre durante a apresentação.
Clique em Pré-visualizar para ver um ecrã animado das séries de dados do gráfico.
Apagar um gráfico
Clique no gráfico para o selecionar e, em seguida, prima Delete no teclado.