
Exportar para PowerPoint ou outro formato de ficheiro no Keynote no Mac
Para guardar uma cópia de uma apresentação do Keynote noutro formato, deve exportá-la no novo formato. Isto é útil quando precisa de enviar a apresentação a pessoas que utilizam software diferente. Qualquer alteração efetuada na apresentação exportada não afeta o original. O Keynote também memoriza as últimas preferências de exportação que utilizou.
Nota: se o ficheiro original tiver uma palavra-passe, esta aplica-se a cópias exportadas para os formatos PDF, PowerPoint e Keynote ’09, mas pode alterar ou removê-la.
Guardar uma cópia de uma apresentação do Keynote noutro formato
Abra a apresentação e selecione Ficheiro > Exportar para > [formato de ficheiro] (o menu Ficheiro encontra-se na parte superior do ecrã).
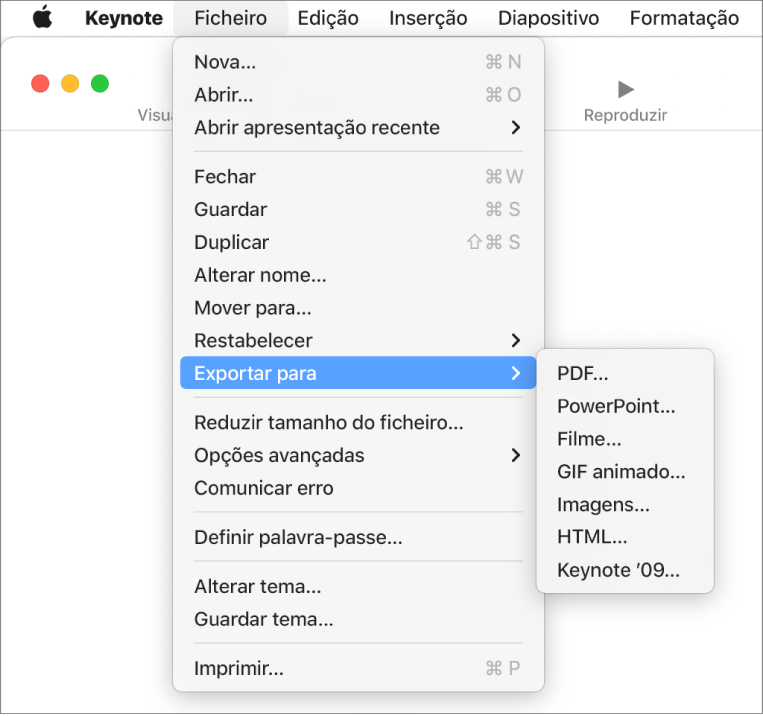
Especificar as definições de exportação:
PDF: estes ficheiros podem ser abertos e, por vezes, editados com aplicações como a Pré-visualização e o Adobe Acrobat. Cada diapositivo surge na sua própria página do PDF. Selecione a opção adjacente às notas do apresentador e diapositivos ignorados se os pretender imprimir. Se selecionar “Imprimir cada fase da composição”, cada composição será imprimida na sua própria página, mantendo a ordem com que aparecem na apresentação. Para incluir comentários no PDF, assinale a opção “Incluir comentários”.
Clique no menu pop-up “Qualidade de imagem” e, em seguida, escolha uma opção (quanto melhor for a qualidade de imagem, maior será o tamanho do ficheiro). Se adicionou imagens, desenhos, áudio ou descrições de vídeo para a tecnologia assistiva (por exemplo, VoiceOver), estas são automaticamente exportadas. Para incluir etiquetas de acessibilidade para tabelas grandes, clique em “Opções avançadas” e, em seguida, selecione Ativar.
Nota: para ver mais opções do PDF, clique em Cancelar, selecione Ficheiro > Imprimir e, depois, clique em “Mostrar detalhes” na parte inferior das opções de impressão.
PowerPoint: caso o ficheiro necessite ser compatível com uma versão mais antiga do Microsoft PowerPoint (1997-2003), clique em “Opções avançadas” e, em seguida, escolha .ppt no menu pop-up.
Filme: para exportar apenas parte da apresentação, toque em De e insira os números do diapositivo inicial e final. se gravou uma narração, pode clicar no menu pop-up Reprodução e, em seguida, selecionar “Gravação do diaporama”. Caso contrário, a sua apresentação é de reprodução automática e avança para o diapositivo ou composição seguinte de acordo com os intervalos que introduzir. Se tiver uma animação que está definida para avançar a seguir à composição ou transição anterior, aquela não será afetada pelo intervalo de tempo que introduziu.
Clique no menu pop-up Resolução e, em seguida, selecione uma resolução. Para definir uma resolução personalizada clique em Personalizar na parte inferior do menu.
GIF animado: os diapositivos que selecionar são exportados como um GIF animado que pode enviar ou publicar. Consulte Criar um GIF animado no Keynote no Mac.
Imagens: selecione os diapositivos que pretende exportar como imagens e selecione um formato de imagem para os seus diapositivos. Quanto maior for a qualidade da imagem, maior será o tamanho do ficheiro.
HTML: abra o ficheiro index.html para abrir a apresentação num navegador. As animações e as composições também são exportadas com a sua apresentação.
Keynote ’09: este formato pode ser aberto do Keynote 5.0 ao 5.3.
Se houver uma opção de palavra-passe, proceda de uma das seguintes formas:
Definir uma palavra-passe: selecione a opção “Pedir palavra-passe para abrir” e, em seguida, introduza a palavra-passe. A palavra-passe aplica-se apenas à cópia exportada.
Manter a palavra-passe da apresentação original: certifique-se de que a opção “Pedir palavra-passe para abrir” está selecionada.
Utilizar outra palavra-passe para a cópia exportada: selecione a opção “Pedir palavra-passe para abrir”, clique em “Alterar palavra-passe” e, em seguida, defina a nova palavra-passe.
Exportar a cópia sem uma palavra-passe: desassinale a opção “Pedir palavra-passe para abrir”.
Clique em Seguinte e, em seguida, digite um nome para a apresentação (sem a extensão de nome de ficheiro, como .pdf ou .ppt, que é adicionada ao nome automaticamente).
Introduza uma ou várias etiquetas (opcional).
Para selecionar onde guardar a apresentação, clique no menu pop-up Local, selecione uma localização e, em seguida, clique em Exportar.