
Alterar um fundo do diapositivo no Keynote no Mac
Pode alterar a cor ou imagem de fundo dos diapositivos individuais numa apresentação. Também pode usar um fundo dinâmico que usa animações de ambiente para adicionar movimento a um diapositivo.
Usar uma cor, gradiente ou imagem como fundo de um diapositivo
No navegador de diapositivos, clique para selecionar o diapositivo ou selecione vários diapositivos que pretende editar.
Para alterar o fundo do diapositivo, clique em
 , clique no botão Padrão nos controlos de fundo e, em seguida, proceda de uma das seguintes formas:
, clique no botão Padrão nos controlos de fundo e, em seguida, proceda de uma das seguintes formas:Usar uma cor concebida para combinar com o seu tema: clique no seletor de cor junto a “Preenchimento atual” e, em seguida, selecione uma cor.
Utilizar qualquer cor: clique no menu pop-up e selecione “Cor de preenchimento” e, em seguida, clique no seletor de cores para abrir a janela Cores, onde pode escolher qualquer cor.
Utilizar um preenchimento de gradação de duas cores: clique no menu pop-up, selecione “Cor esbatida” e, em seguida, escolha as cores. O lado esquerdo do seletor de cores mostra cores que correspondem ao tema; a roda de cores abre a janela Cores, onde pode selecionar qualquer cor.
Usar um gradiente personalizado: clique no menu pop-up e selecione “Cor de preenchimento (avançado)” e, em seguida, clique nos seletores de cor por baixo do nivelador para escolher as cores. Pode deslizar as interrupções de cor e utilizar os outros controlos para alterar a mistura, o ângulo e a direção da gradação de cor.
Usar uma imagem: clique no menu pop-up Preenchimento e selecione “Inserir imagem” ou “Imagem e cor” se pretender adicionar uma tonalidade à imagem. Clique em Selecionar, navegue para as suas fotografias e, em seguida, faça duplo clique numa imagem para a adicionar. Para alterar a maneira como a imagem preenche o fundo, clique no menu pop-up por cima do botão Escolher e, em seguida, escolha uma opção:
Tamanho original: coloca a imagem sem alterar as dimensões originais da imagem. Para redimensionar a imagem, arraste o nivelador Escala.
Esticar: redimensiona a imagem para se ajustar às dimensões do diapositivo, o que pode alterar as proporções da imagem.
Mosaico: repete a imagem dentro do diapositivo. Para redimensionar a imagem, arraste o nivelador Escala.
Ajustar até preencher: torna a imagem maior ou mais pequena para não deixar qualquer espaço em torno da imagem.
Ajustar: redimensiona a imagem para se ajustar às dimensões do diapositivo, mas mantém as proporções da imagem.
Se escolheu “Cor de preenchimento (avançado)”, clique no seletor de cores ou na roda de cor para selecionar uma tonalidade. Adicionar uma tonalidade torna a imagem mais transparente.
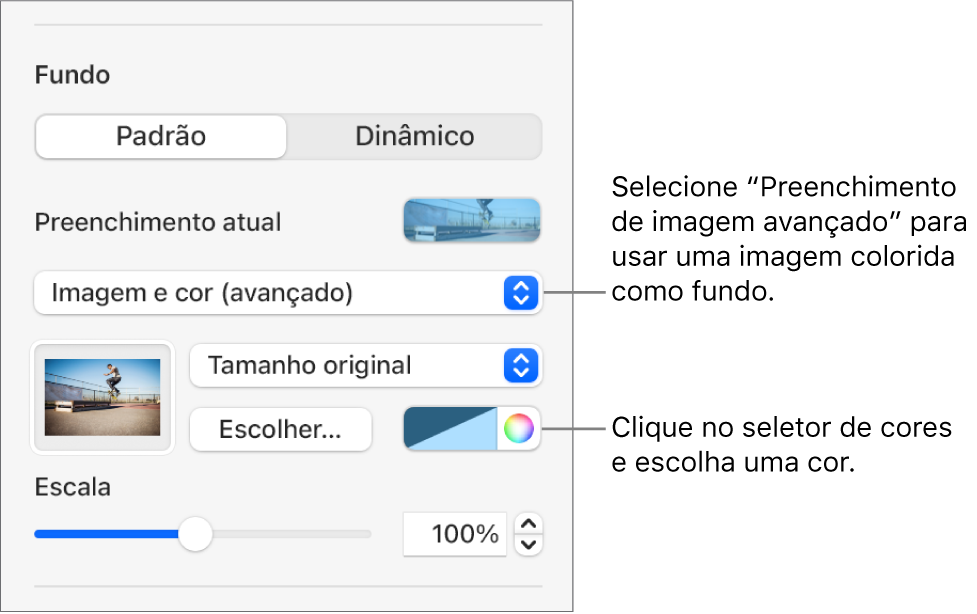
Usar um fundo dinâmico que se move
Os fundos dinâmicos são animações geradas processualmente que adicionam movimento aos diapositivos sem que aumentem significativamente o tamanho do ficheiro do Keynote. Existem vários estilos de fundo dinâmicos predefinidos à escolha e que pode personalizar. Se usar o mesmo estilo de fundo dinâmico em mais de um diapositivo consecutivo, a animação é reproduzida perfeitamente quando muda de diapositivo. Pode guardar um estilo de fundo dinâmico personalizado para o voltar a usar.
Dica: use a transição de diapositivos com “Movimento Mágico” para se mover perfeitamente entre diapositivos que usam o mesmo estilo de fundo dinâmico, mas com definições de aspeto diferentes.
No navegador de diapositivos, clique para selecionar o diapositivo ou selecione vários diapositivos que pretende editar.
Para adicionar um fundo dinâmico ao diapositivo ou diapositivos selecionados, clique em
 , clique no botão Dinâmico nos controlos de “Fundo” e, em seguida, clique no estilo de fundo que pretende usar.
, clique no botão Dinâmico nos controlos de “Fundo” e, em seguida, clique no estilo de fundo que pretende usar.Clique em
 ou
ou  para ver mais estilos.
para ver mais estilos.Efetue uma das seguintes operações:
Selecionar um fundo dinâmico diferente: clique num estilo diferente nas opções que se encontram sob o botão Dinâmico.
Pausar o fundo dinâmico enquanto trabalha: desative “Pré‑visualizar movimento”. O fundo dinâmico ainda se move quando reproduz o diaporama.
Alterar a cor do fundo dinâmico: clique numa interrupção de cor sob o nivelador “Cor” e, em seguida, selecione qualquer cor na janela. Também pode deslizar uma cor para ajustar como as cores são combinadas. Para apagar uma interrupção de cor, arraste-a para fora do diapositivo.
Personalizar um estilo de fundo dinâmico: cada estilo de fundo dinâmico tem as suas próprias opções exclusivas de animação e de aspeto que pode alterar. Para personalizar essas opções, tal como a velocidade do fundo dinâmico, a distância entre os comprimentos de onda ou a desfocagem do fundo, use os controlos na parte inferior da barra lateral.
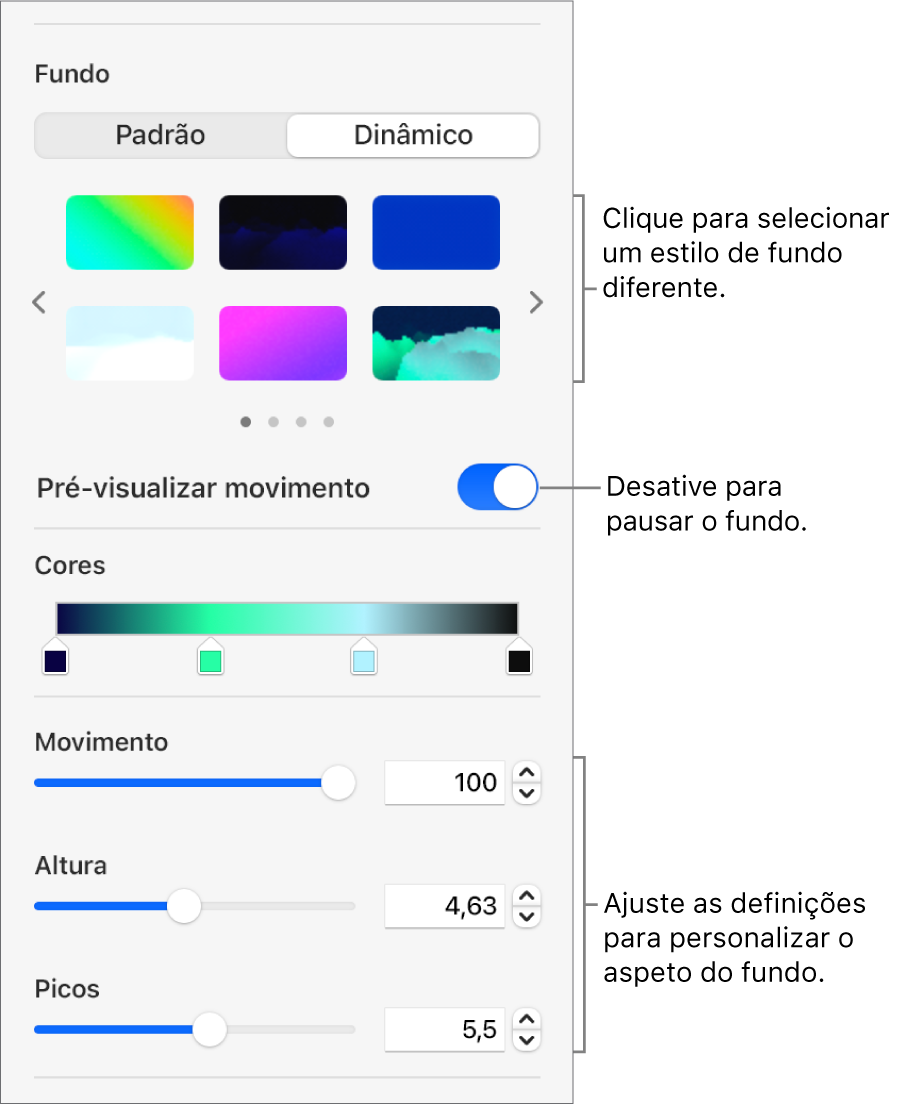
Guardar um estilo de fundo dinâmico personalizado: pode guardar qualquer formatação que efetuar para um estilo de fundo dinâmico para o voltar a usar facilmente na apresentação. Para guardar um estilo personalizado, clique em
 ou
ou  ao lado das miniaturas de estilo e, em seguida, clique em
ao lado das miniaturas de estilo e, em seguida, clique em  .
.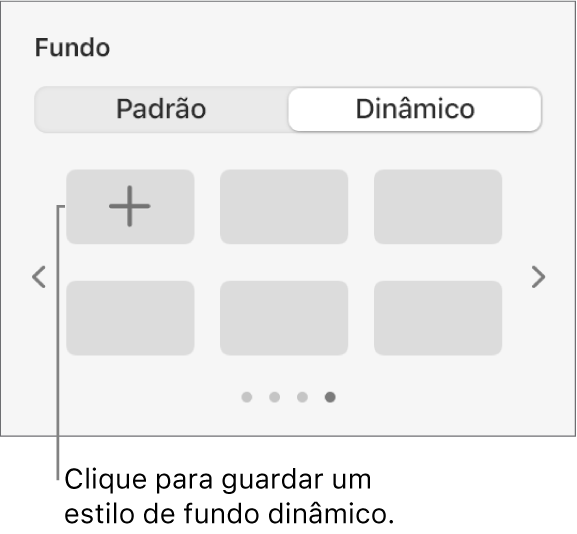
Quando altera o fundo de uma disposição do diapositivo, este é aplicado a todos os diapositivos que usam a mesma disposição.