Manual do Utilizador do Keynote para Mac
- Damos-lhe as boas-vindas
-
- Adicionar ou apagar diapositivos
- Alterar o tamanho dos diapositivos
- Alterar um fundo do diapositivo
- Adicionar um contorno em redor de um diapositivo
- Mostrar ou ocultar marcadores de posição de texto
- Mostrar ou ocultar os números de diapositivo
- Aplicar um diapositivo-matriz
- Adicionar e editar diapositivos-matriz
- Alterar um tema
-
- Enviar uma apresentação
- Introdução à colaboração
- Convidar outras pessoas para colaborar
- Colaborar numa apresentação partilhada
- Alterar as definições de uma apresentação partilhada
- Deixar de partilhar uma apresentação
- Pastas partilhadas e colaboração
- Usar Box para colaborar
- Criar um GIF animado
- Publicar a apresentação num blogue
-
- Utilizar iCloud Drive com o Keynote
- Exportar para PowerPoint ou outro formato de ficheiro
- Reduzir o tamanho de ficheiro de apresentação
- Guardar uma apresentação de grandes dimensões como um ficheiro de pacote
- Restaurar uma versão anterior de uma apresentação
- Mover uma apresentação
- Apagar uma apresentação
- Proteger uma apresentação com palavra-passe
- Proteger uma apresentação
- Criar e gerir temas do Keynote
- Copyright

Introdução ao Keynote no Mac
É possível utilizar o Keynote para criar apresentações com animações divertidas, transações interessantes e um aspeto profissional.
Para criar uma apresentação do Keynote, o processo inicia-se sempre com um tema que irá em seguida modificar conforme pretender. Os diapositivos de cada tema incluem marcadores de posição de imagem e texto, com estilos como cabeçalhos e conteúdo de corpo.
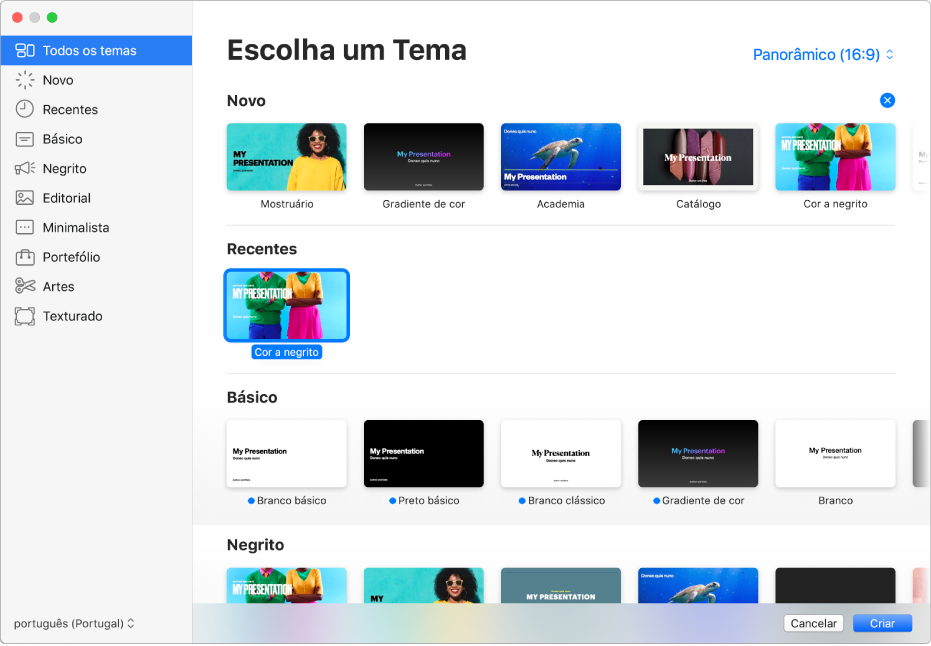
Para criar a sua apresentação tem de substituir o conteúdo do marcador de posição com o seu próprio conteúdo ou então apaga os marcadores de posição que não necessita. Também pode adicionar outros objetos — como formas, fotografias e gráficos — a qualquer diapositivo.
Quando seleciona texto ou um objeto num diapositivo, os controlos de formatação surgem na barra lateral à direita. Apenas estão visíveis os controlos que necessita para modificar o objeto selecionado. Caso não veja uma barra lateral, clique em ![]() na barra de ferramentas. (clique novamente no botão para ocultar a barra lateral).
na barra de ferramentas. (clique novamente no botão para ocultar a barra lateral).
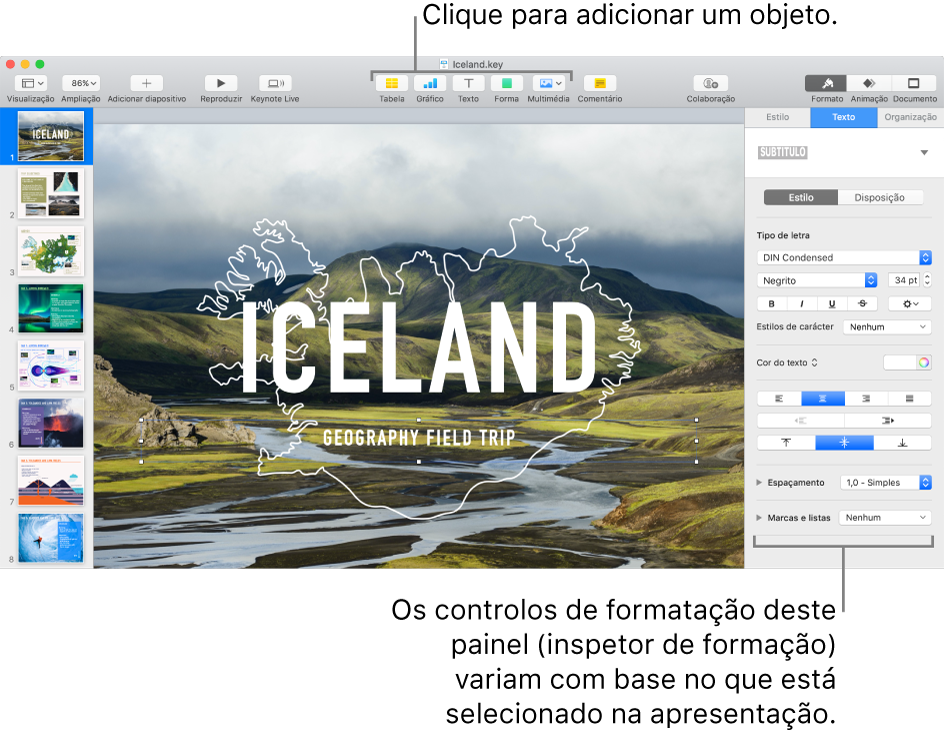
É possível alterar rapidamente o aspeto de um objeto selecionado (imagem, forma, tabela ou gráfico), clicando num dos seis estilos junto à parte superior da barra lateral. Utilize os outros controlos na barra lateral para personalizar o objeto ao seu gosto.
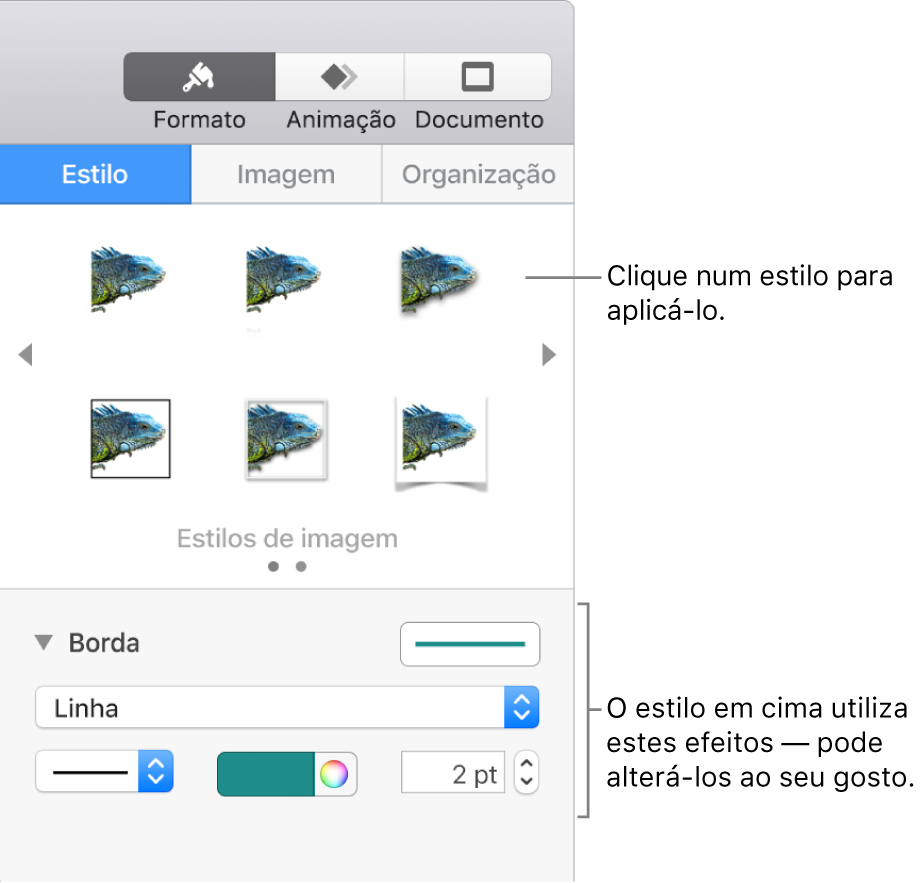
Este manual dá-lhe uma ajuda para começar a usar o Keynote 10.0 no Mac. Para ver a versão do Keynote no seu Mac, selecione Keynote > Acerca do Keynote (no menu Keynote que se encontra na parte superior do ecrã).
Para começar a usar o Keynote, clique numa das hiperligações “Consulte também” abaixo ou clique no botão Índice junto à parte superior desta página para ver todos os tópicos neste manual do utilizador. Também pode descarregar o manual de Apple Books (onde estiver disponível).