
Reproduzir uma apresentação do Keynote no Mac
Há duas formas de reproduzir uma apresentação do Keynote no Mac:
Apresentar em ecrã completo: mostra o diapositivo atual no ecrã principal quando o ecrã de apresentador, com as notas e os controlos, está oculto. Se tiver outro monitor ligado ao Mac, o ecrã de apresentador é mostrado no Mac enquanto o diaporama é reproduzido no monitor secundário. Isto é útil quando está a apresentar o diaporama presencialmente e tem um monitor ou projetor separador.
Apresentar numa janela: apresenta o diaporama numa janela e o ecrã de apresentador noutra. Isto é útil quando não tem um monitor ou projetor secundário e precisa de ter acesso às notas de apresentador, à secretária ou a outras aplicações sem interromper a apresentação.
Apresentar em ecrã completo
Selecione Reproduzir > Em ecrã completo (no menu Reprodução, na parte superior do ecrã).
No navegador de diapositivos, clique para selecionar o diapositivo com o qual pretende começar.
Clique em
 na barra de ferramentas.
na barra de ferramentas.A apresentação começa com o diapositivo que selecionou apresentado em ecrã completo.
Para avançar na apresentação, proceda de uma das seguintes formas:
Ir para o diapositivo ou composição seguinte: prima a tecla de seta para a direita.
Ir para trás um diapositivo ou repor as composições no diapositivo: prima a tecla de seta para a esquerda.
Ir para um diapositivo diferente: prima qualquer tecla de número para fazer o navegador de diapositivos aparecer, introduza o número de diapositivo no campo de texto que se encontra na parte superior e, em seguida, prima Return.
Para mostrar os controlos de diaporama com opções para mostrar o navegador de diapositivos, os atalhos de teclado, as origens de vídeo em direto ou os controlos do diaporama com vários apresentadores, desloque o cursor sobre a parte inferior do ecrã.
Nota: para ocultar os controlos (por exemplo, quando não quer que o público veja os controlos de diaporama durante uma apresentação), clique em Keynote > Preferências, clique em Diaporama na parte superior da janela e, depois, desative “Mostrar controlos do diaporama” quando o cursor estiver na parte inferior do ecrã.
Para parar a reprodução da apresentação, prima a tecla Esc.
Dica: para ver todos os atalhos de teclado que pode utilizar durante a apresentação, prima a tecla de ponto de interrogação (?) no teclado. Para fechar a sobreposição, prima novamente a tecla de ponto de interrogação (?).
Por predefinição, quando reproduz um diaporama em ecrã completo, o cursor só está visível nos diapositivos com uma ligação, filme ou vídeo em direto. Para fazer com que o cursor fique visível sempre que o move, clique em Keynote > Preferências, clique em Diaporama e, depois, ative “Mostrar a seta do cursor ao usar o rato ou trackpad”.
Apresentar numa janela
Quando reproduz uma apresentação numa janela, o diaporama e o ecrã de apresentador são mostrados em duas janelas no ecrã. Se estiver a apresentar virtualmente com uma aplicação de videoconferência, pode partilhar a janela do diaporama para que os outros participantes da reunião possam vê-lo. Pode editar as suas notas e navegar pela apresentação na janela do ecrã de apresentador.
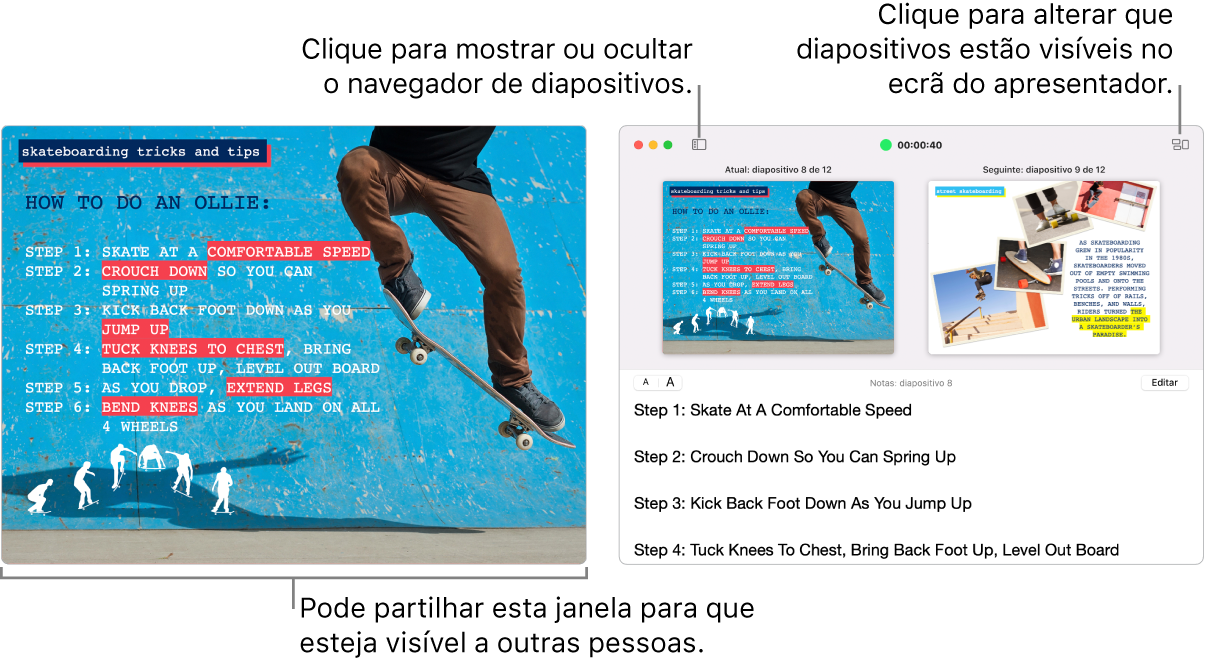
No navegador de diapositivos, clique para selecionar o diapositivo com o qual pretende começar.
Selecione Reproduzir > Numa janela (no menu Reprodução, na parte superior do ecrã).
Clique em
 na barra de ferramentas. A apresentação começa com o diapositivo atual mostrado numa janela e o ecrã de apresentador na outra.
na barra de ferramentas. A apresentação começa com o diapositivo atual mostrado numa janela e o ecrã de apresentador na outra.Nota: se o ecrã de apresentador não estiver visível, desloque o cursor sobre a parte superior da janela do diaporama e clique em
 ou selecione Reproduzir > Mostrar ecrã de apresentador na janela.
ou selecione Reproduzir > Mostrar ecrã de apresentador na janela.Para avançar na apresentação, proceda de uma das seguintes formas:
Ir para o diapositivo ou composição seguinte: prima a tecla de seta para a direita.
Ir para trás um diapositivo ou repor as composições no diapositivo: prima a tecla de seta para a esquerda.
Ir para um diapositivo diferente: clique em
 e, depois, clique na miniatura do diapositivo no navegador de diapositivos. Também pode premir qualquer tecla de número para fazer o navegador de diapositivos aparecer, introduza o número de diapositivo no campo de texto que se encontra na parte superior e, em seguida, prima Return.
e, depois, clique na miniatura do diapositivo no navegador de diapositivos. Também pode premir qualquer tecla de número para fazer o navegador de diapositivos aparecer, introduza o número de diapositivo no campo de texto que se encontra na parte superior e, em seguida, prima Return.
Durante a apresentação, proceda de uma das seguintes formas:
Alterar o tamanho do texto nas notas de apresentador: mova o cursor sobre a janela Notas e, depois, clique num botão de tipo de letra no canto superior esquerdo para aumentar ou reduzir o tipo de letra.
Alterar que diapositivo é apresentado na pré-visualização: clique
 e, depois, selecione ou desassinale a opção junto a um elemento para o mostrar ou ocultar.
e, depois, selecione ou desassinale a opção junto a um elemento para o mostrar ou ocultar.Fechar o ecrã de apresentador: clique no botão de fechar vermelho no canto superior esquerdo ou selecione Reproduzir > Ocultar ecrã de apresentador.
Mostrar a barra de ferramentas na janela do diapositivo atual: desloque o cursor sobre a parte superior da janela e clique num botão para mostrar o navegador de diapositivos, os atalhos de teclado, as origens de vídeo em direto ou os controlos do diaporama com vários apresentadores.
Para parar a reprodução da apresentação, prima a tecla Esc.
Dica: para ver todos os atalhos de teclado que pode utilizar durante a apresentação, prima a tecla de ponto de interrogação (?) no teclado. Para fechar a sobreposição, prima novamente a tecla de ponto de interrogação (?).
Se quiser fazer uma captura de ecrã das notas de apresentador ou torná-las visíveis para a sua audiência com uma aplicação de videoconferência, primeiro selecione Keynote > Preferências, clique em Diaporama na parte superior da janela de preferências e, depois, selecione a opção junto a “Mostrar ecrã de apresentador noutras aplicações”. Reproduza a apresentação e, depois, faça uma captura de ecrã da janela ou partilhe-a com a aplicação de videoconferência.
Utilize a Touch Bar ao reproduzir a sua apresentação.
Se o seu Mac tiver uma Touch Bar, são apresentadas miniaturas dos diapositivos na Touch Bar à medida que conduz a apresentação, bem como botões para acesso rápido a outras funcionalidades do Keynote. Pode utilizar as miniaturas e os botões para ver e controlar a apresentação.

Percorrer os diapositivos: passe o dedo pelas miniaturas. Pode percorrer os diapositivos sem alterar o que os espectadores vêm.
Avançar para o diapositivo seguinte: prima uma tecla de seta. Se tiver percorrido as miniaturas mais para a frente, elas regressam ao diapositivo para o qual avançou.
Alternar entre o relógio e o temporizador: se estiver a reproduzir a apresentação no Mac, toque no relógio ou no temporizador.
Mudar o ecrã no qual é mostrada a apresentação: se estiver a reproduzir a apresentação num ecrã separado, toque em
 .
.Ver atalhos de teclado que pode utilizar durante a apresentação: toque no botão de ponto de interrogação (?).
Solicitar uma palavra-passe para sair de uma apresentação
É possível pedir uma palavra-passe para parar a apresentação ou sair de uma apresentação. Este requisito de palavra-passe é útil, por exemplo, quando a apresentação está definida para ser reproduzida automaticamente num quiosque multimédia.
Com a apresentação aberta, selecione Keynote > Preferências (o menu Keynote encontra-se na parte superior do ecrã).
Clique em Diaporama na parte superior da janela de preferências e, em seguida, selecione a opção “Palavra-passe para sair dos diaporamas”.
Escreva uma palavra-passe e, em seguida, clique em Definir palavra-passe.
Para remover a palavra-passe, selecione Keynote > Preferências e, em seguida, desassinale a opção “Pedir palavra-passe para sair de diaporamas”.
Esta palavra-passe aplica-se apenas aos diaporamas reproduzidos no Mac onde definiu a palavra-passe.