Manual do Utilizador do Keynote para iPad
- Damos-lhe as boas-vindas
-
- Introdução ao Keynote
- Introdução a imagens, gráficos e outros objetos
- Criar a primeira apresentação
- Abrir uma apresentação
- Guardar e atribuir o nome a uma apresentação
- Procurar uma apresentação
- Imprimir uma apresentação
- Copiar texto e objetos entre aplicações
- Gestos simples do ecrã tátil
- Usar o Apple Pencil com o Keynote
- Criar uma apresentação com o VoiceOver
-
- Adicionar ou apagar diapositivos
- Alterar o tamanho dos diapositivos
- Alterar um fundo do diapositivo
- Adicionar um contorno em redor de um diapositivo
- Mostrar ou ocultar marcadores de posição de texto
- Mostrar ou ocultar os números de diapositivo
- Aplicar um diapositivo-matriz
- Adicionar e editar diapositivos-matriz
- Alterar um tema
-
- Enviar uma apresentação
- Introdução à colaboração
- Convidar outras pessoas para colaborar
- Colaborar numa apresentação partilhada
- Alterar as definições de uma apresentação partilhada
- Deixar de partilhar uma apresentação
- Pastas partilhadas e colaboração
- Usar Box para colaborar
- Criar um GIF animado
- Publicar a apresentação num blogue
- Copyright

Agrupar ou desagrupar diapositivos no Keynote no iPad
Pode agrupar diapositivos no navegador de diapositivos, indentando os diapositivos selecionados por baixo de outro diapositivo. Agrupar diapositivos não afeta como a apresentação é reproduzida e pode ajudá-lo a organizar diapositivos mais eficientemente. Pode mover diapositivos agrupados como um conjunto e comprimir grupos para uma melhor visualização da organização da sua apresentação.
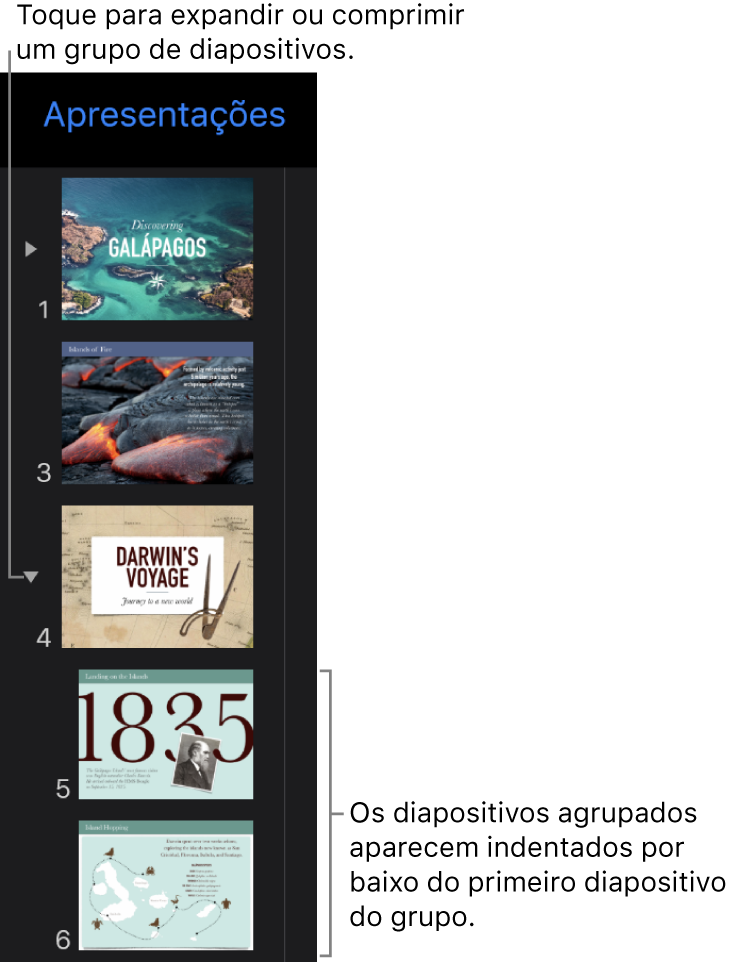
Se o navegador de diapositivos não estiver visível, junte os dedos sobre o diapositivo para reduzir.
Agrupar diapositivos
Toque e mantenha o dedo num diapositivo no navegador de diapositivos até o mesmo se sobrepor.
Para selecionar vários diapositivos, toque num diapositivo, mantenha-o premido e, em seguida, toque nos outros com outro dedo.
Arraste o diapositivo para a direita até aparecer uma linha à esquerda.
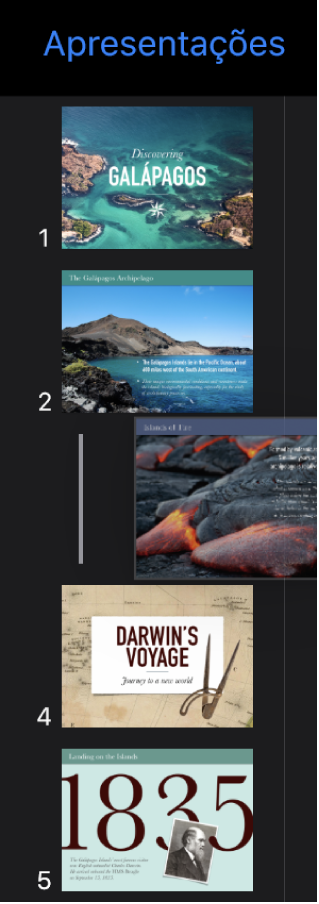
Os diapositivos podem ser indentados até seis níveis de profundidade, mas pode indentar apenas um nível entre diapositivos consecutivos.
Desagrupar diapositivos
No navegador de diapositivos, toque para selecionar um diapositivo ou selecionar vários diapositivos e, em seguida, arraste-os para a esquerda até que já não estejam indentados.