
Adicionar ou alterar linhas e colunasno Keynote para iCloud
Pode adicionar, apagar e reorganizar as linhas e colunas da tabela. Existem três tipos de linhas e colunas:
Linhas e colunas de corpo: o corpo das células contém os dados da tabela, apresentados por baixo das linhas de cabeçalho e, à direita, das colunas de cabeçalho.
Linhas e colunas de cabeçalho (se existentes): são apresentadas na parte superior e à esquerda da tabela. Normalmente, têm uma cor de fundo diferente das linhas de corpo e são utilizadas para identificar os conteúdos da linha ou coluna. Os dados nas células de cabeçalho não são utilizados nos cálculos, mas o texto de uma célula de cabeçalho pode ser utilizado nas fórmulas para fazer referência a toda a linha ou coluna.
Uma tabela pode ter até cinco linhas e cinco colunas de cabeçalho.
Linhas de rodapé (se existentes): são apresentadas na parte inferior da tabela. Uma tabela pode ter até cinco linhas de rodapé.
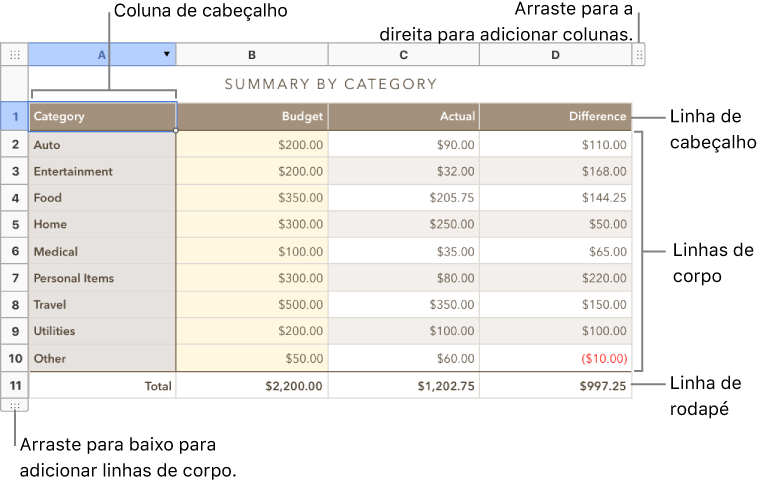
Adicionar ou remover linhas e colunas de corpo
Pode adicionar linhas ou colunas à extremidade inferior ou direita da tabela ou inserir novas linhas ou colunas entre as existentes.
Clique na tabela e, em seguida, proceda de uma das seguintes formas:
Inserir ou apagar uma linha ou coluna da tabela: mova o ponteiro para um número de linha ou uma letra de coluna, clique na seta e, em seguida, selecione um item.
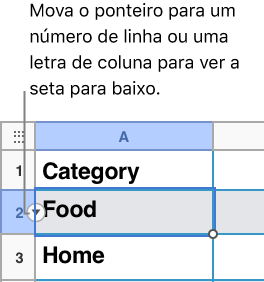
Adicionar ou apagar linhas ou colunas na extremidade da tabela: para adicionar linhas, clique no puxador de linha no canto inferior esquerdo da tabela e, em seguida, clique nas setas para aumentar ou diminuir o número de linhas. Para adicionar colunas, clique no puxador de coluna no canto superior direito da tabela e, em seguida, clique nas setas para aumentar ou diminuir o número de colunas.
Nota: Pode utilizar estes controlos para apagar apenas as linhas ou colunas vazias.
Inserir várias linhas ou colunas em simultâneo: em qualquer ponto da tabela, selecione um número de linhas ou colunas igual ao número de linhas ou colunas que pretende inserir. Clique na seta junto ao número de linha ou de letra da coluna selecionada e, em seguida, opte por adicionar linhas acima ou abaixo ou adicionar colunas antes ou depois da seleção atual.
Apagar várias linhas ou colunas em simultâneo: selecione as setas ou colunas que pretende apagar, clique na seta junto ao número de linha ou de letra da coluna selecionada e, em seguida, selecione Apagar linhas selecionadas ou Apagar colunas selecionadas.
Adicionar e remover linhas de cabeçalho, colunas de cabeçalho ou linhas de rodapé
A adição de linhas de cabeçalho, colunas de cabeçalho ou linhas de rodapé converte as linhas ou colunas existentes em cabeçalhos ou rodapés. Por exemplo, se tiver dados na primeira linha da tabela e adicionar uma coluna de cabeçalho, a primeira coluna é convertida numa linha de cabeçalho que contém os mesmos dados.
Clique na tabela.
Clique em Tabela na parte superior da
 barra lateral Formatar, à direita.
barra lateral Formatar, à direita.Clique nos menus pop-up Cabeçalhos e rodapé e, em seguida, selecione um número.
Mover linhas ou colunas
Clique na tabela.
Selecione uma ou mais linhas ou colunas e, em seguida, proceda de uma das seguintes formas:
Mover colunas para uma nova localização na tabela: arraste para o lado direito ou esquerdo de outra coluna.
Mover linhas para uma nova localização na tabela: arraste para cima ou para baixo de outra linha.
Redimensionar linhas ou colunas
Clique na tabela.
Proceda de uma das seguintes formas:
Redimensionar automaticamente para ajustar o conteúdo: Mova o ponteiro sobre o número da linha ou a letra da coluna, clique na seta que surgir e, em seguida, escolha Ajustar a altura ao conteúdo ou Ajustar a largura ao conteúdo.
Redimensionar livremente: mantenha o ponteiro na linha abaixo do número da linha ou na linha à direita da coluna da letra, até o mesmo mudar de forma (torna-se uma linha com setas que se estende de ambos os lados). Arraste na direção que pretende redimensionar.