
Encurtar clips no iMovie no Mac
É possível ajustar a duração de um clip no seu filme movendo o ponto inicial ou final do clip, ou alterando a duração da seleção de um intervalo. Ao ajuste dos pontos de início e de fim e à alteração da duração dos clips chama-se encurtamento.
Prolongar ou encurtar um clip no cronograma com a ação de arrastar
Na aplicação iMovie
 no Mac, avance rapidamente para o início ou o fim de um clip no cronograma que pretende prolongar ou encurtar.
no Mac, avance rapidamente para o início ou o fim de um clip no cronograma que pretende prolongar ou encurtar.Proceda de uma das seguintes formas:
Prolongar o clip: arraste a extremidade do clip na direção oposta ao centro.
Para prolongar um clip, devem estar disponíveis partes do clip não utilizadas.
Encurtar o clip: arraste a extremidade do clip em direção ao centro.
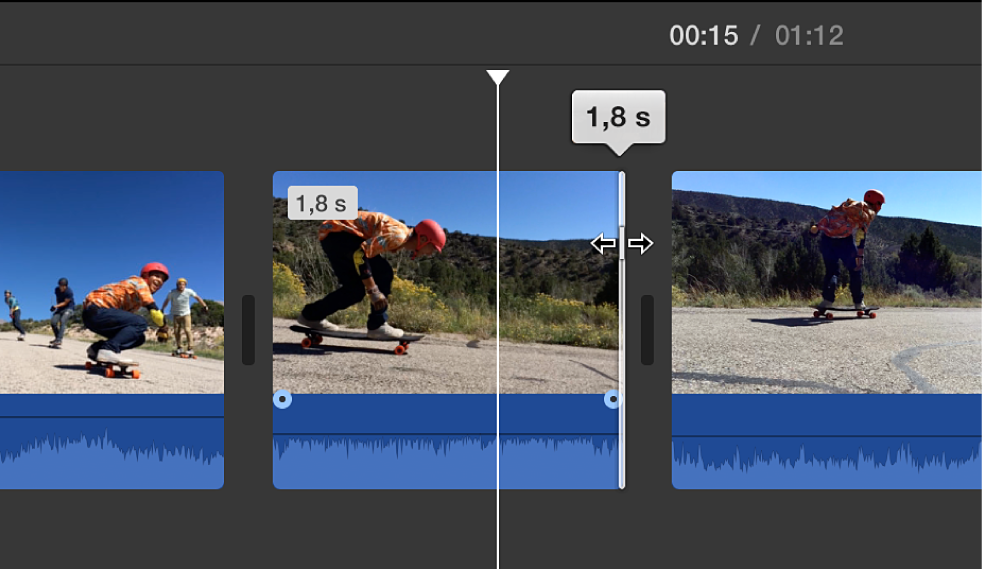
Adicionar ou remover fotogramas com a mesa de corte
Pode utilizar a mesa de corte para adicionar mais fotogramas a um clip, ou para remover fotogramas indesejados de um clip. Também pode ver a quantidade do clip que está a ser utilizada.
Na aplicação iMovie
 no Mac, selecione um clip no cronograma que pretende encurtar.
no Mac, selecione um clip no cronograma que pretende encurtar.Selecione Janela > Mostrar mesa de corte.
A mesa de corte aparece sobre o cronograma.
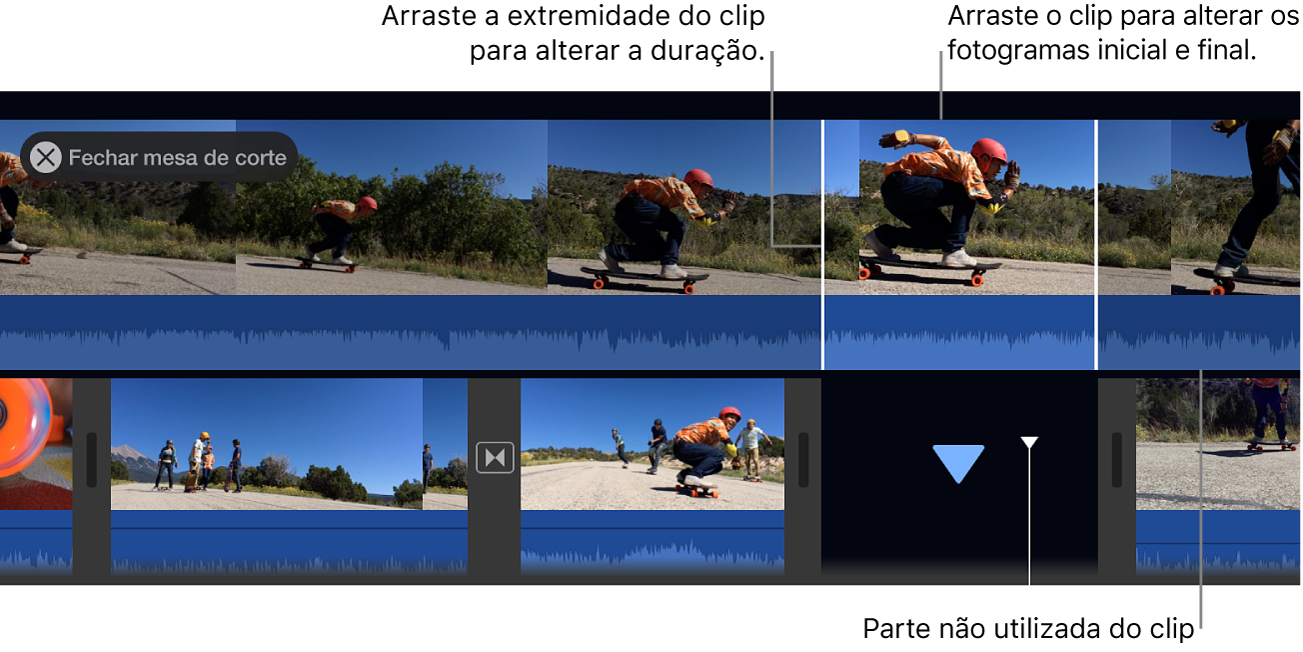
Proceda de uma das seguintes formas:
Prolongar o clip: arraste a extremidade do clip na direção oposta ao centro.
Encurtar o clip: arraste a extremidade do clip em direção ao centro.
Manter a duração do clip igual, mas alterar os fotogramas inicial e final: arraste o clip do respetivo centro e, em seguida, desloque-o para a esquerda ou direita.
Prima Enter para fechar a mesa de corte.
Ajustar os pontos de início e de fim e criar edições de divisão com o editor de precisão
É possível utilizar o editor de precisão para afinar o início e o fim dos clips, bem como a duração das transições entre clips. Pode também utilizar o editor de precisão para prolongar o áudio num clip para além dos limites do vídeo — por exemplo, quando pretende que o áudio de um clip de saída continue durante o clip do vídeo seguinte ou quando pretende que o áudio de um clip de entrada inicie antes do vídeo. As edições que envolvem áudio e vídeo de um clip com pontos de início ou fim diferentes denominam-se edições de divisão.
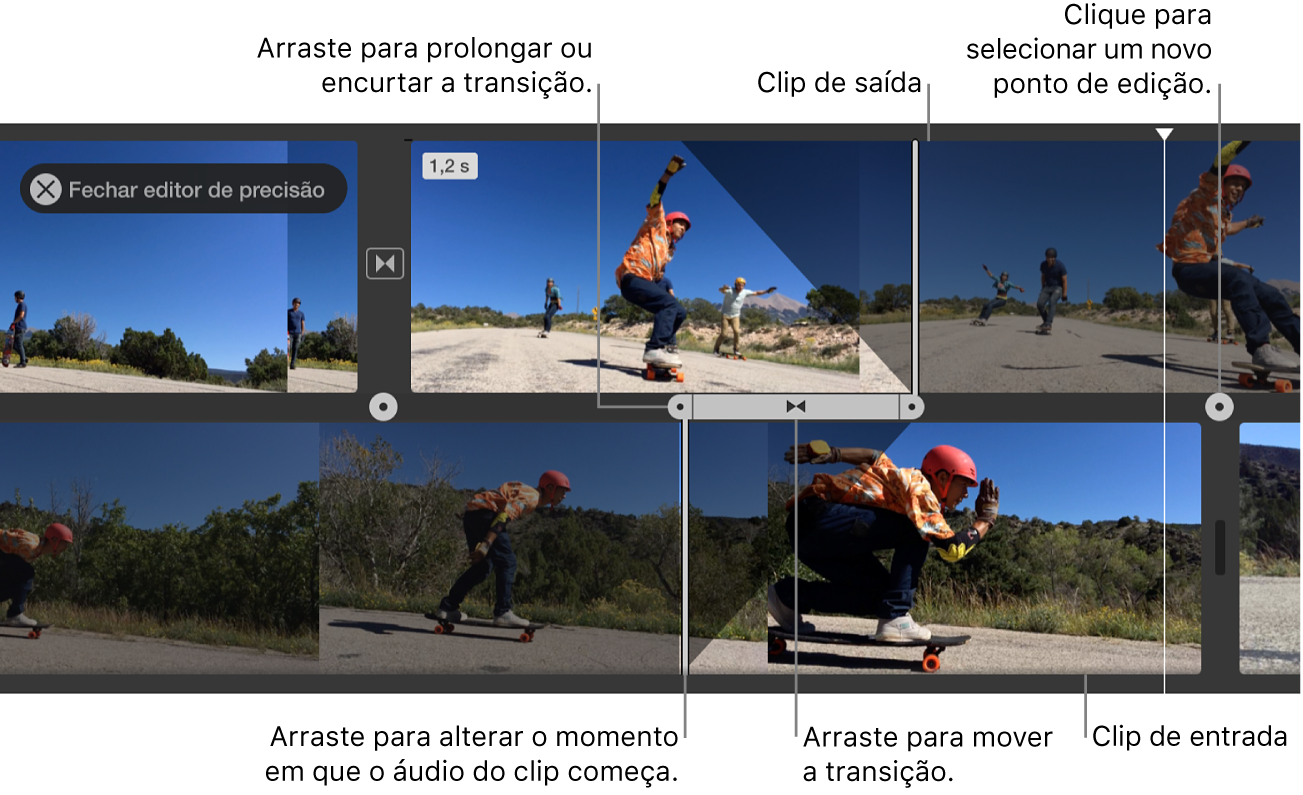
Na aplicação iMovie
 no Mac, proceda de uma das seguintes formas:
no Mac, proceda de uma das seguintes formas:faça duplo clique na extremidade de um clip no cronograma;
selecione a extremidade esquerda ou direita de um clip no cronograma e selecione Janela > Mostrar editor de precisão.
O editor de precisão é apresentado e mostra uma vista expandida dos clips enviado e recebido. O ponto de edição — onde o clip de saída é substituído pelo clip de entrada — é representado por uma linha vertical cinzenta no centro do editor de precisão. O clip de saída e os clips antes dele aparecem na parte superior do editor de precisão e o clip de entrada e os clips seguintes aparecem na parte inferior.
As partes esbatidas dos clips à direita e esquerda da linha de edição são as partes não utilizadas dos clips que estão disponíveis para corte. É possível avançar rapidamente para estas áreas para ajudá-lo a decidir onde pretende cortar.
Se o ponto de edição selecionado tiver uma transição associada, a duração da transição é indicada pelas linhas diagonais e por uma barra de transição com puxadores.
Para mover o ponto de edição, arraste a linha de edição no centro do editor de precisão, ou arraste cada lado do clip para prolongar ou encurtar a duração do mesmo.
Para modificar uma transição, proceda de uma das seguintes formas:
Encurtar a duração da transição: arraste o puxador da transição de entrada para a direita ou arraste o puxador de transição de saída para a esquerda.
Aumentar a duração da transição: arraste o puxador da transição de entrada para a esquerda ou arraste o puxador de transição de saída para a direita.
Para mover um ponto de edição de áudio, mova o cursor para a forma de onda azul, que se encontra por baixo do clip de saída ou de entrada, e arraste o ponto de edição de áudio.
Nota: Para mover um ponto de edição de áudio, tem de ativar “Mostrar ondas de áudio” no cronograma. Se os seus clips de vídeo e áudio não aparecem com as ondas de forma de áudio, clique em Definições no canto superior direito do cronograma e assinale a opção “Mostrar ondas de áudio”.
Quando tiver terminado de mover os clips, pontos de edição ou puxadores de transição, prima Enter para fechar o editor de precisão.
Dica: Para selecionar um ponto de edição diferente no editor de precisão, clique num dos pontos no contorno entre os clips de entrada e saída.
Separar fotogramas indesejados utilizando o menu de atalhos
Na aplicação iMovie
 no Mac, mantenha premida a tecla R enquanto arrasta um clip no cronograma para selecionar o selecionar o intervalo de fotogramas pretendido.
no Mac, mantenha premida a tecla R enquanto arrasta um clip no cronograma para selecionar o selecionar o intervalo de fotogramas pretendido.Clique no clip com a tecla Controlo premida e selecione “Seleção do corte” no menu de atalhos.
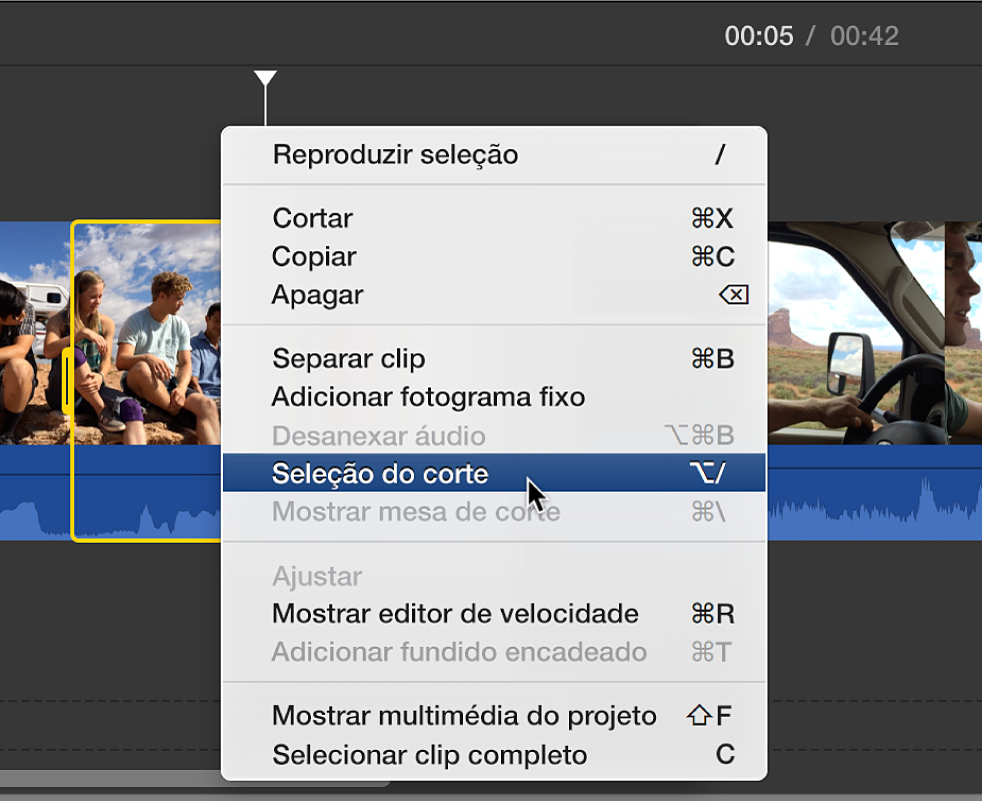
O clip é cortado até aos limites da seleção.