
Criar um efeito de ecrã verde no iMovie no Mac
Pode gravar vídeo contra um fundo verde ou azul e, em seguida, “cortar” o tema e sobrepô-lo sobre outro clip de vídeo. Isto designa-se por efeito de “ecrã verde” ou “ecrã azul”. Por exemplo, pode gravar um amigo a dançar em frente de um fundo verde ou azul e depois inserir esse vídeo sobre um clip que mostre um céu estrelado, de modo que o seu amigo pareça estar a dançar no céu.
Pode também arrastar o clip de ecrã verde ou ecrã azul para um clip de cor sólida ou clip de fundo animado.
Se o tema do seu vídeo for verde ou estiver vestido de verde, deverá gravar contra um fundo azul. Da mesma forma, se o tema do seu vídeo for azul ou estiver vestido de azul, deverá gravar contra um fundo verde.
O áudio do clip original e o áudio do clip de ecrã verde ou azul são reproduzidos em simultâneo. Pode reduzir o volume de um dos clips para que o som do outro sobressaia. Encontrará mais informação em Alterar efeitos de áudio no iMovie no Mac.
Utilizar um efeito de ecrã verde ou ecrã azul
Na aplicação iMovie
 no Mac, selecione um clip ou um intervalo no cronograma que tenha gravado contra um fundo verde ou azul e arraste-o sobre um clip no seu projeto.
no Mac, selecione um clip ou um intervalo no cronograma que tenha gravado contra um fundo verde ou azul e arraste-o sobre um clip no seu projeto.Quando vir o ícone verde Adicionar (+), solte o botão do rato.
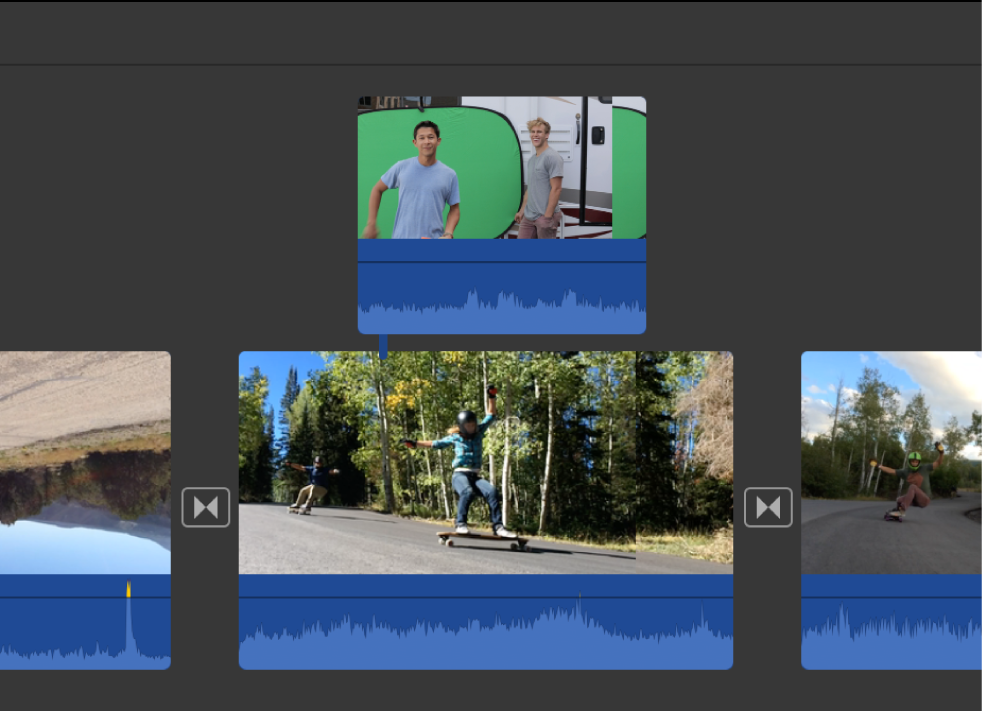
Se os controlos de sobreposição de vídeo não aparecerem, clique no botão “Definições de sobreposição de vídeo”.

Clique no menu pop-up à esquerda e selecione “Ecrã verde/azul”.
No visualizador, o verde ou o azul foi removido do clip com o ecrã verde ou o ecrã azul e o clip abaixo aparece através das áreas verdes ou azuis, criando uma imagem composta.
A cor que o iMovie remove é baseada na cor dominante no fotograma na posição do cursor de reprodução quando seleciona o ecrã verde/azul no menu pop-up. Se o fotograma por baixo do cursor de reprodução não for representativo do resto do clip, pode necessitar de reposicionar o cursor de reprodução e voltar a aplicar o efeito.
Para reposicionar o clip de ecrã verde ou ecrã azul, arraste-o para um ponto diferente do clip ou para outro clip. Pode também arrastar as extremidades para o aumentar ou encurtar.
Para aplicar as alterações, clique no botão Aplicar
 nos controlos de “Ecrã verde/azul”.
nos controlos de “Ecrã verde/azul”.
Ajustar um efeito de ecrã verde ou ecrã azul
Na aplicação iMovie
 no Mac, selecione um clip de ecrã verde ou de ecrã azul no cronograma.
no Mac, selecione um clip de ecrã verde ou de ecrã azul no cronograma.Se os controlos “Ecrã verde/azul” não forem apresentados, clique no botão “Definições de sobreposição de vídeo”.

Proceda de uma das seguintes formas:
Ajustar a suavidade das extremidades do clip sobreposto: arraste o nivelador Suavidade.

Isolar áreas do clip de ecrã verde ou de ecrã azul: clique no botão Recortar e, em seguida, arraste os cantos do fotograma para isolar o objeto no clip em primeiro plano.
Limpar áreas do clip de ecrã verde ou de ecrã azul: clique no botão Limpeza e, em seguida, arraste ao longo de partes soltas do clip do ecrã verde e do ecrã azul que não devem aparecer.
Cada vez que arrasta, o iMovie utiliza a nova seleção para determinar o que deve ser limpo.
Dica: Deve definir a Suavidade antes de clicar no botão Limpeza. Se ajustar a Suavidade após utilizar o botão Limpeza, a seleção de limpeza do fundo é restaurada e deve ser novamente selecionada.
Para aplicar a alteração, clique no botão Aplicar
 nos controlos de “Ecrã verde/azul”.
nos controlos de “Ecrã verde/azul”.