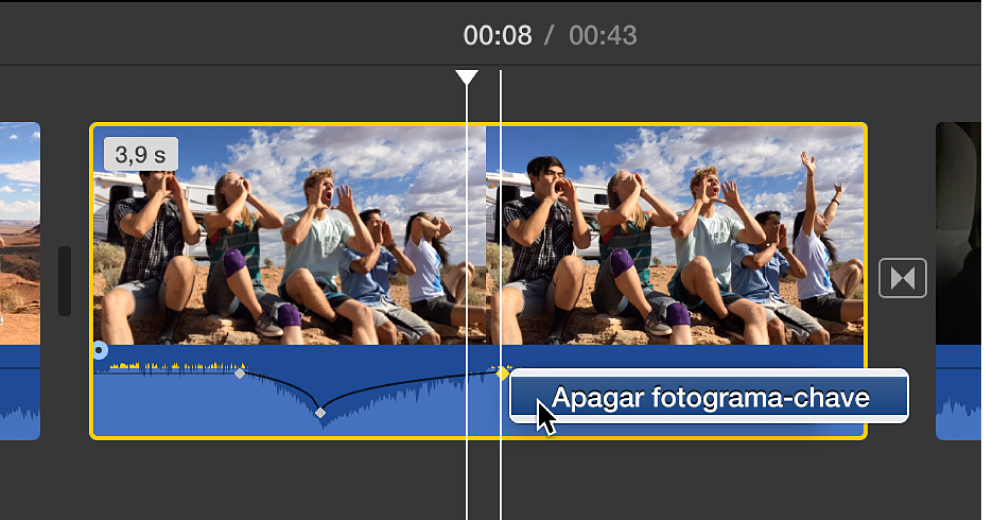Alterar volume de áudio no iMovie no Mac
À medida que ajusta o volume de um clip no iMovie, a respetiva forma de onda de áudio muda de forma e de cor de modo a refletir os seus ajustes. Certifique-se de que as secções de pico da forma de onda não ficam amarelas, o que indica distorção, ou vermelhas, o que indica distorção digital (distorção digital significativa). Se vir vermelho ou amarelo na sua forma de onda de áudio, baixe o volume até que toda a forma de onda esteja a verde. Se apenas parte da forma de onda estiver a vermelho ou amarelo e o resto a verde, pode ajustar o volume dessa parte da forma de onda.
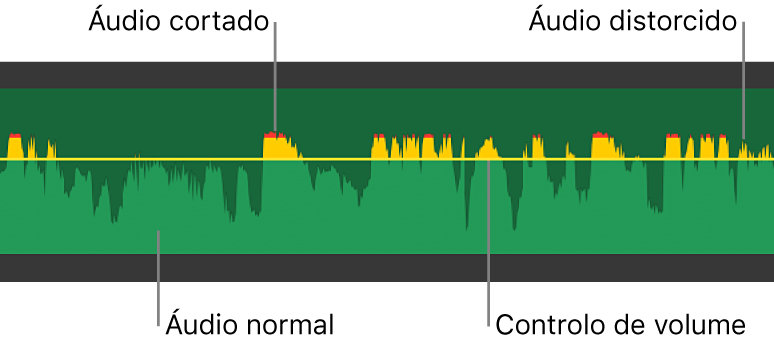
Se as formas de onda não aparecerem no cronograma, clique no botão Definições, que aparece no canto superior direito do cronograma, e assinale a opção “Mostrar ondas de áudio”.
Alterar o volume de um clip no cronograma
Na aplicação iMovie
 no Mac, selecione um clip de áudio (ou um clip de vídeo com áudio) no cronograma.
no Mac, selecione um clip de áudio (ou um clip de vídeo com áudio) no cronograma.Arraste o controlo de volume (a linha horizontal que atravessa a forma de onda de áudio) para cima ou para baixo.
À medida que arrasta, o nível aparece como um valor de percentagem e a forma de onda muda de forma de modo a refletir os seus ajustes.
Alterar o volume de parte de um clip
É possível selecionar um intervalo num clip e, depois, mudar o volume apenas dessa parte do clip. A linha horizontal negra que atravessa a forma de onda de áudio indica o volume do clip de áudio.
Na aplicação iMovie
 no Mac, posicione o cursor sobre um clip no cronograma e mantenha premida a tecla R; quando o cursor se transformar no ponteiro de seleção de intervalo
no Mac, posicione o cursor sobre um clip no cronograma e mantenha premida a tecla R; quando o cursor se transformar no ponteiro de seleção de intervalo  , arraste sobre parte do clip.
, arraste sobre parte do clip.No intervalo selecionado, arraste o controlo de volume (a linha horizontal na forma de onda) para cima ou para baixo.
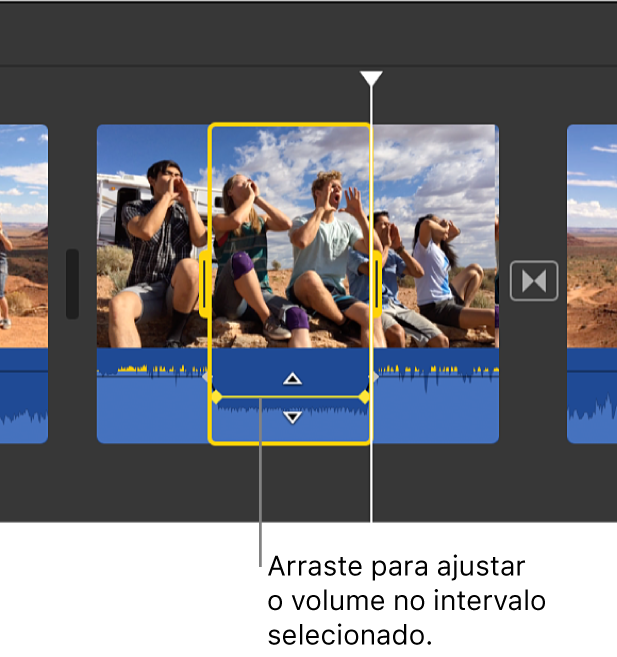
Só é alterado o volume da seleção de intervalo, e o iMovie adiciona automaticamente um fade em cada extremidade da seleção.
Tirar o som
Na aplicação iMovie
 no Mac, selecione um ou mais clips de áudio (ou clips de vídeo com áudio) no cronograma.
no Mac, selecione um ou mais clips de áudio (ou clips de vídeo com áudio) no cronograma.Clique no botão Volume para mostrar os controlos de volume.

Clique no botão “Sem som”
 .
.Para repor o som, clique no botão “Sem som” novamente.
Ajustar o áudio ao longo do tempo com fotogramas-chave
Pode usar fotogramas-chave para reduzir o volume de parte de um clip, aumentando o volume gradualmente. Os fotogramas-chave são marcadores que pode adicionar em pontos específicos num clip para alterar o volume nesses pontos. A linha horizontal negra que atravessa a forma de onda de áudio indica o volume relativo do clip de áudio.
Na aplicação iMovie
 no Mac, selecione um clip no cronograma que contenha áudio que pretende ajustar ao longo do tempo.
no Mac, selecione um clip no cronograma que contenha áudio que pretende ajustar ao longo do tempo.Em parte da forma de onda do clip, mova o cursor para o controlo de volume (a linha horizontal) para um ponto onde pretenda adicionar um fotograma-chave.
Para adicionar um fotograma-chave, mantenha premida a tecla Opção e clique no controlo de volume.
Quando mantém premida a tecla Opção e o cursor estiver próximo do controlo de volume, o cursor muda para o cursor “Adicionar fotogramas‑chave”. Pode clicar para adicionar ao clip os fotogramas-chave que pretender.
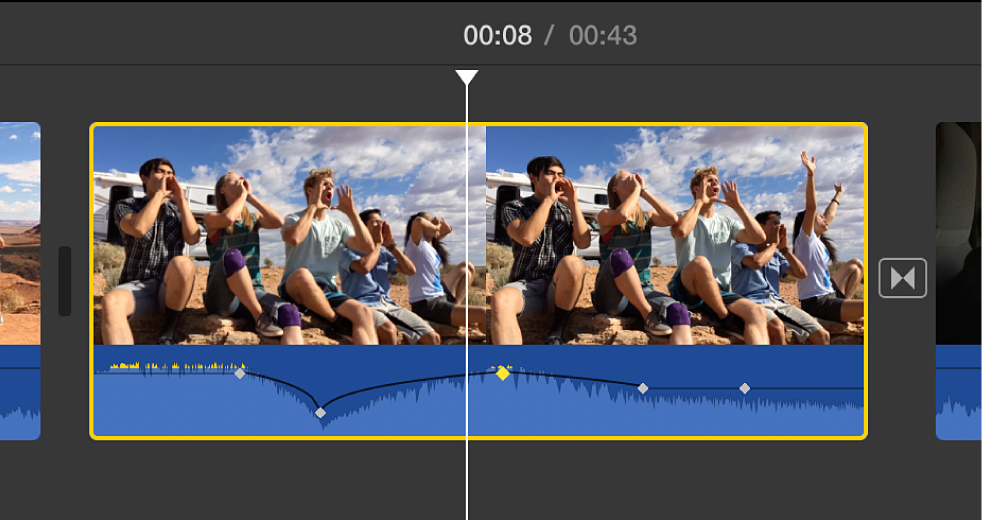
Nota: Tem de adicionar, pelo menos, dois fotogramas-chave ao seu clip para poder ajustar o áudio ao longo do tempo, porque os ajustes de volume são efetuados entre dois fotogramas-chave.
Após ter adicionado pelo menos dois fotogramas-chave, proceda de uma das seguintes formas:
Definir o volume do clip num fotograma-chave: arraste o fotograma-chave para cima ou para baixo.
Definir o volume do clip entre dois fotogramas-chave: arraste o controlo de volume entre os fotogramas-chave para cima ou para baixo.
Para apagar um fotograma-chave, mantenha premida a tecla Controlo enquanto clica num fotograma-chave num clip do cronograma e selecione “Apagar fotograma-chave” no menu de atalhos.