
Adicionar clips ao filme no iMovie no Mac
O filme é criado adicionando clips ao filme a partir dos seus eventos.
Arrastar um clip para o cronograma
Na aplicação iMovie
 no Mac, selecione um evento na lista Bibliotecas que contenha a gravação que pretende adicionar ao filme.
no Mac, selecione um evento na lista Bibliotecas que contenha a gravação que pretende adicionar ao filme.Os clips do evento aparecem no navegador, à direita da lista Bibliotecas.
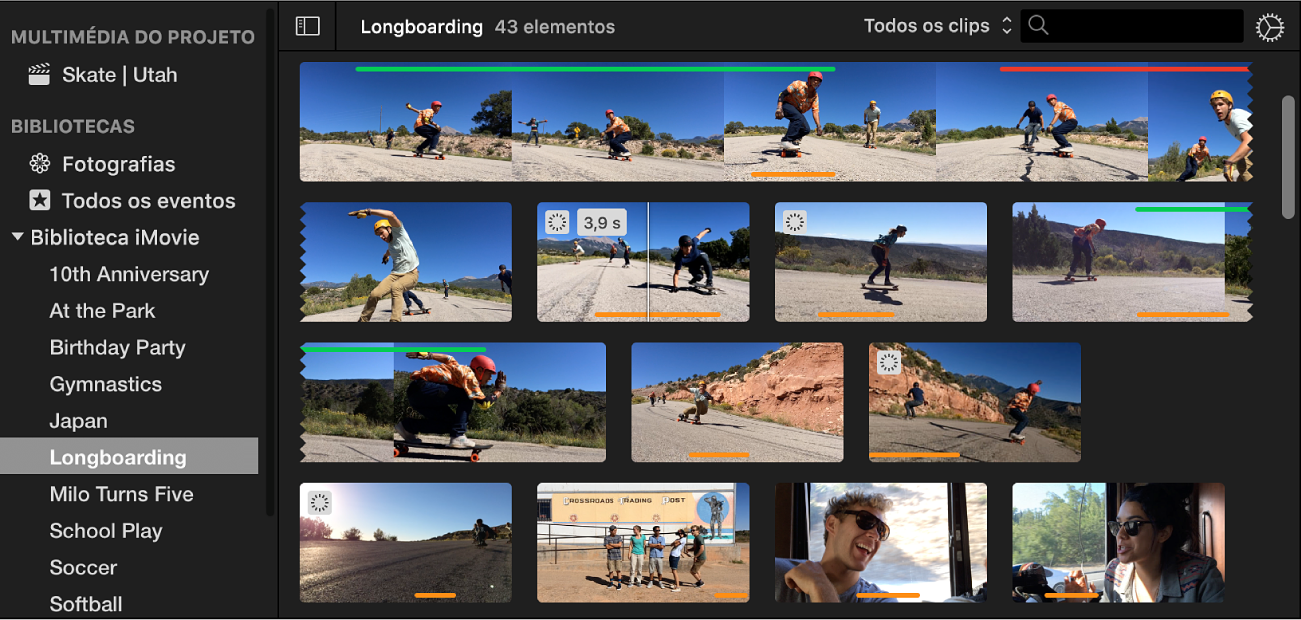
Arraste um clip do navegador para o cronograma.
Para dividir um clip do filme e inserir o vídeo entre os dois segmentos, arraste o clip para cima de um clip existente no cronograma e, em seguida, selecione Inserir no menu que é apresentado.
Arrastar parte de um clip para o cronograma
Na aplicação iMovie
 no Mac, selecione um evento na lista Bibliotecas que contenha a gravação que pretende adicionar ao filme.
no Mac, selecione um evento na lista Bibliotecas que contenha a gravação que pretende adicionar ao filme.Os clips do evento aparecem no navegador, à direita da lista Bibliotecas.
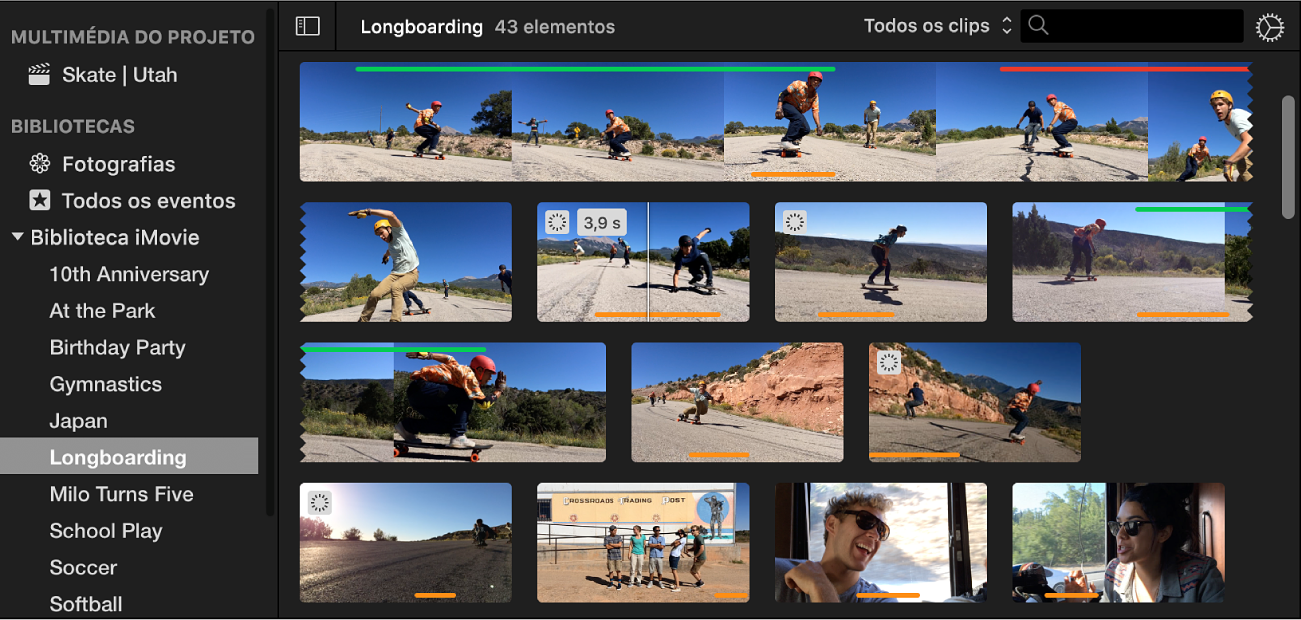
Mantenha premida a tecla R e arraste pelo clip até selecionar o intervalo pretendido.
Arraste o intervalo selecionado para o cronograma.
Para dividir um clip do filme e inserir o vídeo entre os dois segmentos, arraste a seleção para cima de um clip existente no cronograma e, em seguida, selecione Inserir no menu que é apresentado.
Adicionar um clip ao final do filme
Na aplicação iMovie
 no Mac, selecione um evento na lista Bibliotecas que contenha a gravação que pretende adicionar ao filme.
no Mac, selecione um evento na lista Bibliotecas que contenha a gravação que pretende adicionar ao filme.Os clips do evento aparecem no navegador, à direita da lista Bibliotecas.
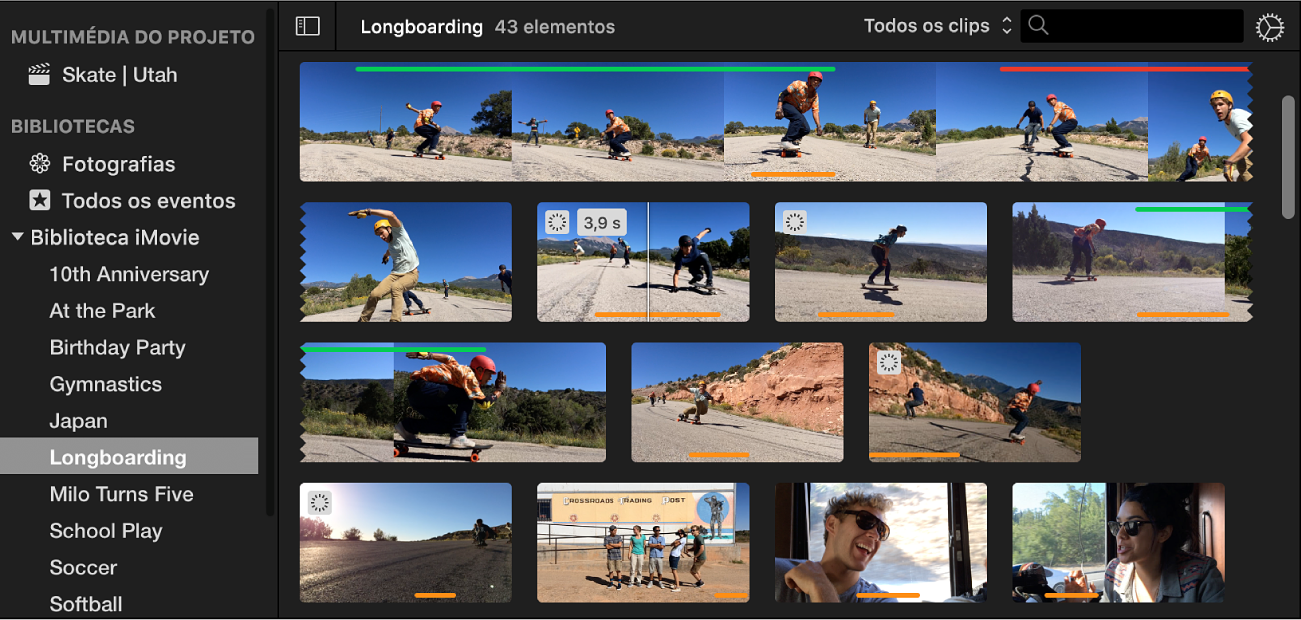
No navegador, proceda de uma das seguintes formas:
Selecionar parte de um clip: mantenha premida a tecla R enquanto arrasta pela parte que pretende selecionar.
Selecionar um clip completo: clique no clip.
Proceda de uma das seguintes formas:
selecione Edição > “Adicionar ao filme”.
clique no botão Adicionar (+) que aparece no clip no navegador.
A seleção é adicionada ao filme no fim do cronograma.
Substituir um clip no cronograma
Na aplicação iMovie
 no Mac, selecione um evento na lista Bibliotecas que contenha a gravação que pretende adicionar ao filme.
no Mac, selecione um evento na lista Bibliotecas que contenha a gravação que pretende adicionar ao filme.Os clips do evento aparecem no navegador, à direita da lista Bibliotecas.
No navegador, proceda de uma das seguintes formas:
Selecionar parte de um clip: mantenha premida a tecla R enquanto arrasta pela parte que pretende selecionar.
Selecionar um clip completo: clique no clip.
Arraste a seleção para cima do clip que pretende substituir no cronograma.
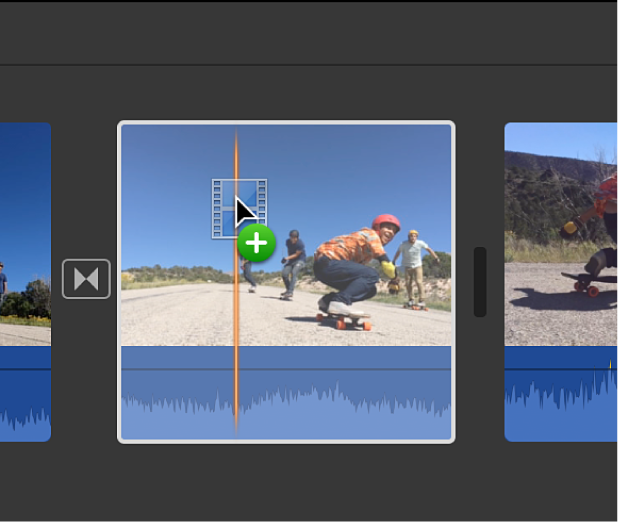
No menu apresentado, opte por uma das seguintes ações:
Substituir o clip, mantendo a duração do novo clip: selecione Substituir.
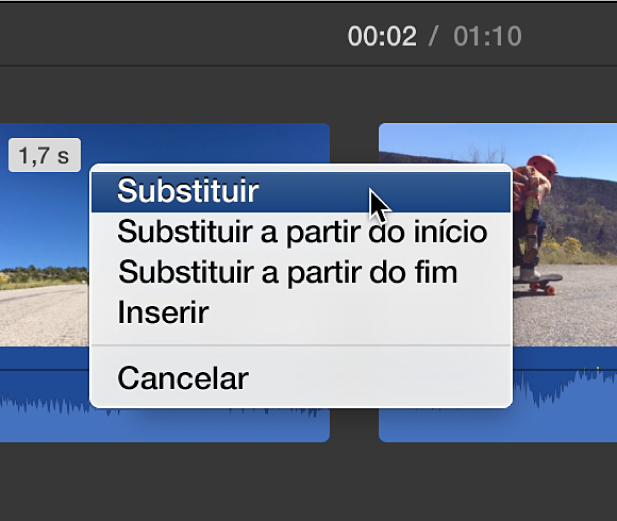
Substituir o clip, mantendo a duração do clip original e utilizando o ponto de início do novo clip como início: selecione “Substituir a partir do início”.
Substituir o clip, mantendo a duração do clip original e utilizando o ponto de fim do novo clip como fim: selecione “Substituir a partir do fim”.
Inserir um clip no cronograma
Na aplicação iMovie
 no Mac, selecione um evento na lista Bibliotecas que contenha a gravação que pretende adicionar ao filme.
no Mac, selecione um evento na lista Bibliotecas que contenha a gravação que pretende adicionar ao filme.Os clips do evento aparecem no navegador, à direita da lista Bibliotecas.
No cronograma, posicione o cursor de reprodução na posição onde pretende inserir o clip.
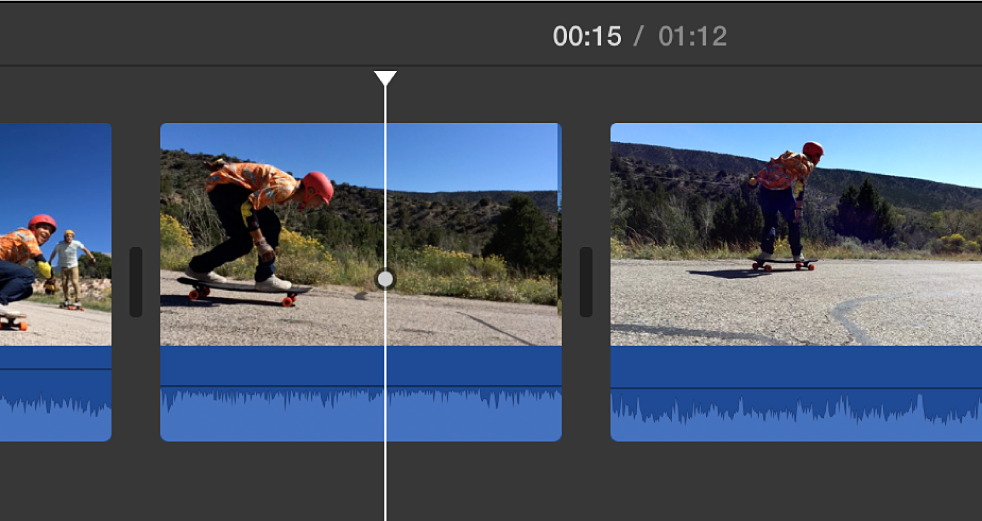
No navegador, proceda de uma das seguintes formas:
Selecionar parte de um clip: mantenha premida a tecla R enquanto arrasta pela parte que pretende selecionar.
Selecionar um clip completo: clique no clip.
Selecione Edição > Copiar.
Se o cursor de reprodução estiver posicionado por cima de um clip, o clip no cronograma é dividido em dois segmentos e o novo clip é inserido entre os dois segmentos.
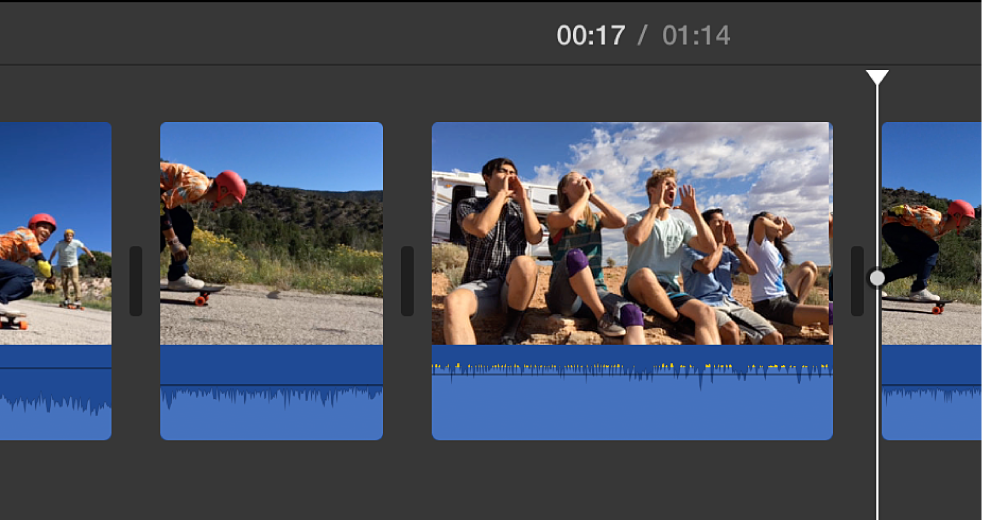
O vídeo adicionado a um projeto é marcado na parte inferior com uma faixa laranja no navegador, para que possa ver rapidamente o vídeo que usou. É possível adicionar o mesmo vídeo aos projetos que quiser.
Importante: Se adicionar vídeo com definição standard de 4:3 a um projeto com alta definição de 16:9, o iMovie ajusta o vídeo automaticamente ao formato 16:9. Para mostrar o formato 4:3 completo, consulte “Restaurar a proporção original de um clip” em Recortar clips no iMovie no Mac.