
Criar um efeito de ecrã dividido no iMovie no Mac
Pode ligar um clip a outro clip para que sejam reproduzidos ao mesmo tempo, com o efeito ecrã dividido. Pode também selecionar se o clip ligado aparece no lado esquerdo, direito, superior ou inferior do fotograma e se o clip ligado desliza para o fotograma. Se adicionar uma transição de deslizamento, pode definir a respetiva duração.
Criar um clip em ecrã dividido
Na aplicação iMovie
 no Mac, selecione um clip ou intervalo que pretenda mostrar ao mesmo tempo que outro clip e arraste-o por cima de um clip no cronograma.
no Mac, selecione um clip ou intervalo que pretenda mostrar ao mesmo tempo que outro clip e arraste-o por cima de um clip no cronograma.Quando vir o ícone verde Adicionar (+), solte o botão do rato.
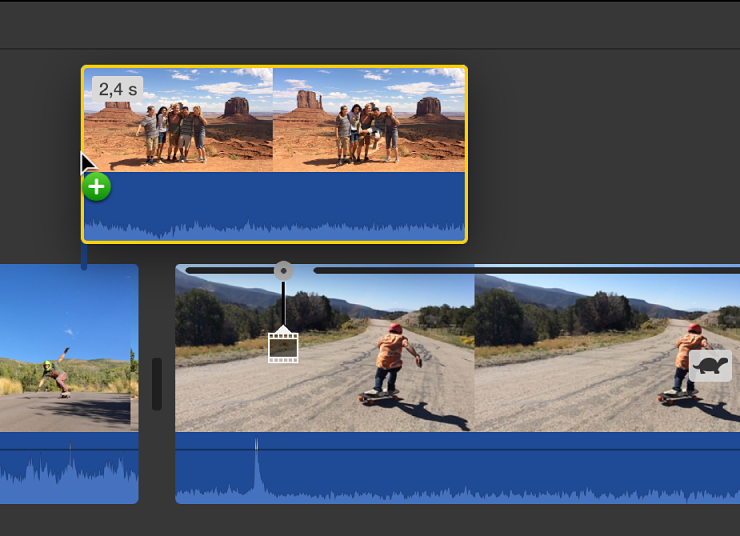
Se os controlos de sobreposição de vídeo não aparecerem, clique no botão “Definições de sobreposição de vídeo”.

Clique no menu pop-up à esquerda e escolha “Ecrã dividido”.
Os controlos do ecrã dividido aparecem por cima do visualizador onde aparecem versões recortadas de ambos os clips.
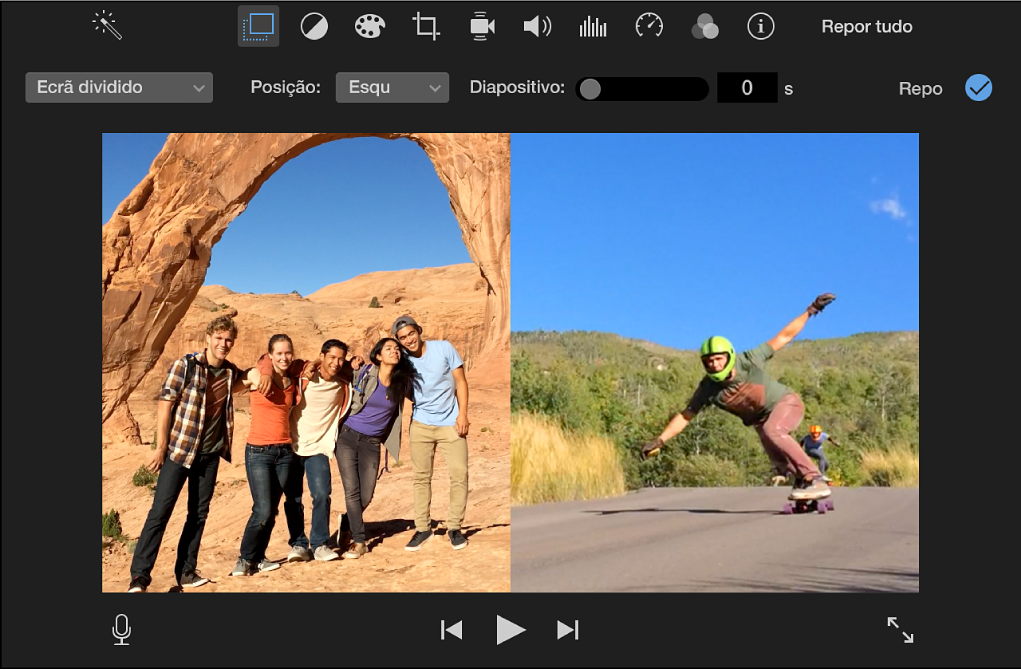
Para alterar o aparecimento do efeito ecrã dividido, arraste o clip em ecrã dividido para outra parte do cronograma para o ligar a outra parte, ou arraste-o para outro clip. Pode também arrastar as extremidades para o aumentar ou encurtar.
Para aplicar as alterações, clique no botão Aplicar
 nos controlos do ecrã dividido.
nos controlos do ecrã dividido.
Ajustar um clip em ecrã dividido
Na aplicação iMovie
 no Mac, selecione um clip de ecrã dividido no cronograma.
no Mac, selecione um clip de ecrã dividido no cronograma.Se os respetivos controlos não forem apresentados, clique no botão “Definições de sobreposição de vídeo”.

Proceda de uma das seguintes formas:
Definir onde o clip ligado aparece no fotograma: clique no menu pop-up Posição e selecione uma opção.
Adicionar uma transição de deslize e definir a respetiva duração: arraste o nivelador de deslize.
Se a transição estiver definida para zero, não é apresentada nenhuma transição.
Para aplicar as alterações, clique no botão Aplicar
 nos controlos do ecrã dividido.
nos controlos do ecrã dividido.