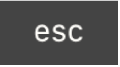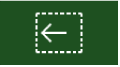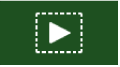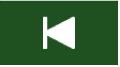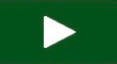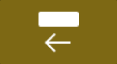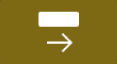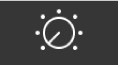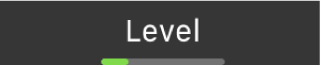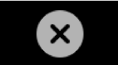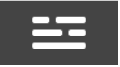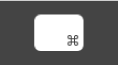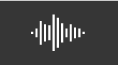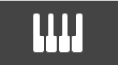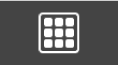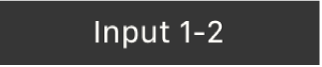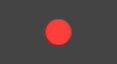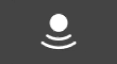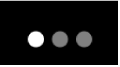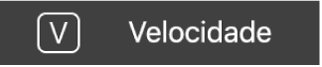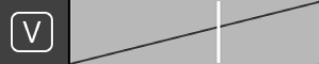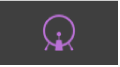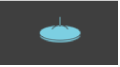Atalhos da Touch Bar no GarageBand no Mac
Se o seu Mac tem uma Touch Bar, também é possível usar gestos para iniciar e parar a reprodução ou gravação, navegar numa música, ajustar os níveis das faixas e instrumentos e tocar instrumentos. Os controlos na área principal da Touch Bar (à direita da Control Strip) mudam conforme o ecrã Touch Bar que está a usar e o que está selecionado na aplicação.
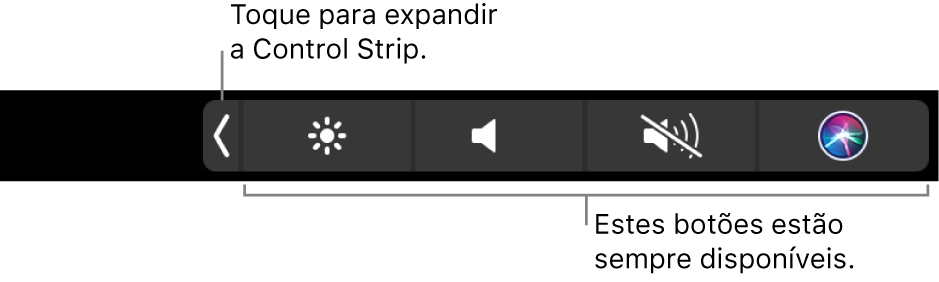
Encontrará mais informações acerca da Control Strip e do botão Esc em Noções Essenciais do MacBook Pro. Encontrará mais informações acerca da Touch Bar no artigo de Suporte da Apple Utilizar a Touch Bar no MacBook Pro.
Atalhos da barra de ferramentas

Estes atalhos aparecem na Touch Bar quando abre pela primeira vez o GarageBand.
Ícone | Nome | Descrição |
|---|---|---|
Escape | Sem qualquer função neste ecrã. | |
Ir para o início da seleção | Coloca o cursor de reprodução no início da região selecionada. | |
Reproduzir da seleção | Inicia a reprodução no início da região selecionada. | |
Ir para o início do projeto | Coloca o cursor de reprodução no início do projeto. | |
Reproduzir ou colocar em pausa | Inicia ou para a reprodução na posição atual do cursor de reprodução. | |
Gravar | Inicia a gravação em faixas ativadas para gravação na posição atual do cursor de reprodução. | |
Ciclo | Ativa ou desativa o modo de Ciclo. | |
Mover o ciclo para trás | Mover a área do ciclo para trás pela sua duração. | |
Mover o ciclo para a frente | Move a área do ciclo para a frente pela sua duração. |
Atalhos dos Smart Controls

Ao tocar no botão Smart Controls, os seguintes controlos aparecem na Touch Bar.
Ícone | Nome | Descrição |
|---|---|---|
Escape | Sem qualquer função neste ecrã. | |
Smart Controls | Muda para o ecrã de configuração. | |
Nível | Mantenha premido o botão Nível até que se torne um nivelador de nível. Arraste o nivelador de nível para ajustar o volume da faixa. Solte o botão quando terminar. Também pode tocar no botão de nível para mudar para o ecrã do nivelador Nível. Neste ecrã arraste o nivelador Nível para ajustar o volume da faixa e, em seguida, toque no botão Fechar à esquerda do nivelador Nível para voltar ao ecrã “Controlos da faixa”. |
O resto do ecrã Smart Controls mostra botões para os controlos do ecrã no painel Smart Controls. Os botões mudam para cada tipo de faixa e efeitos disponíveis.
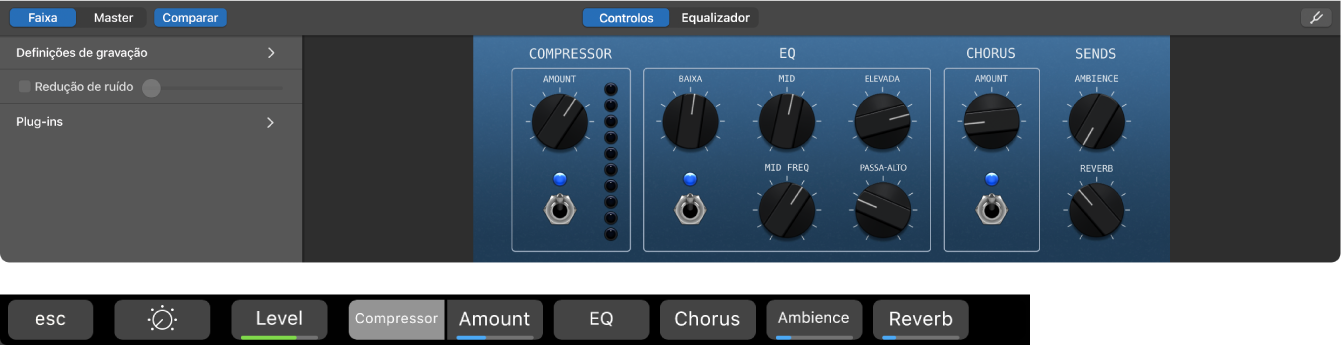
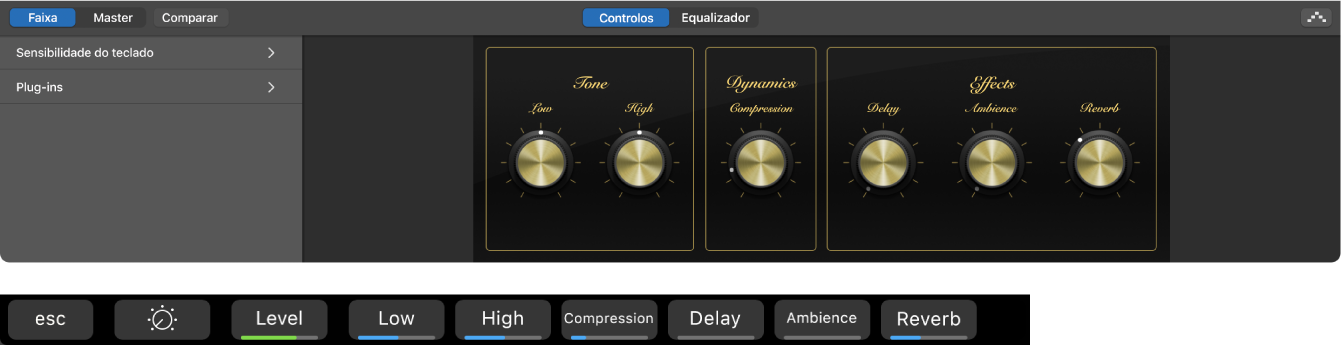
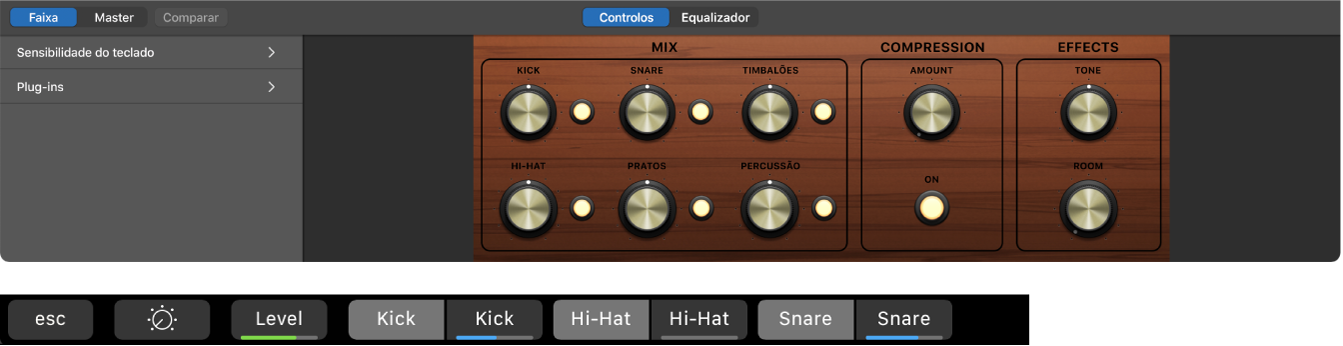
Para ajustar os Smart Controls através da Touch Bar
Botões a controlar os níveis (o botão tem uma linha colorida por baixo do texto que indica um nivelador) Mantenha o botão premido até que nivelador apareça e arraste o dedo para ajustar o nivelador. Solte o botão quando terminar.
Também pode tocar no botão para mudar para um ecrã de nivelador. No ecrã do nivelador, arraste o nivelador para a esquerda ou direita para ajustar o nivelador e, em seguida, toque no botão Fechar para voltar ao ecrã Smart Controls.
Botões que não controlam os níveis (nenhuma linha de cor por baixo do texto): toque no botão para aceder a botões adicionais ou ativar ou desativar um controlo, dependendo do botão.
Atalhos de configuração

Estes atalhos aparecem na Touch Bar no ecrã Configuração. Esteja ciente de que o quinto botão muda para cada tipo de faixa.
Ícone | Nome | Descrição |
|---|---|---|
Fechar | Volta ao ecrã anterior. | |
Smart Controls | Volta ao ecrã Smart Controls. | |
Descrição geral | Muda para o ecrã Descrição geral. | |
Atalhos de teclado | Muda para o ecrã Atalhos de teclado. |
O quinto botão no ecrã Configuração muda com base no tipo de faixa que está selecionada na área de faixas:
Ícone | Nome | Descrição |
|---|---|---|
Áudio | Muda para o ecrã Áudio (faixas de áudio apenas). | |
Teclado | Muda para o ecrã Teclado (faixas de instrumento apenas). | |
Drum Pads | Muda para o ecrã Drum Pads (Drummer ou patches de instrumento de bateria apenas) |
Atalhos de descrição geral

O ecrã de descrição geral é uma representação da área das faixas, com cada faixa a aparecer como uma linha fina colorida. O retângulo de visualização mostra uma parte da música atualmente visível, com a linha vertical a mostrar a posição do cursor de reprodução.
Dois botões precedem a descrição geral:
Ícone | Nome | Descrição |
|---|---|---|
Escape | Sem qualquer função neste modo. | |
Descrição geral | Volta ao ecrã Configuração. |
Para usar a descrição geral para navegar pela música:
arraste o retângulo de visualização para a esquerda ou direita para mover a área visível do projeto.
Arraste a linha para mover o cursor de reprodução.
Atalhos de teclado

Ao tocar no botão “Atalhos de teclado” ![]() , os seguintes controlos aparecem na Touch Bar.
, os seguintes controlos aparecem na Touch Bar.
Ícone | Nome | Descrição |
|---|---|---|
Escape | Sem qualquer função neste ecrã. | |
Atalhos de teclado | Volta ao ecrã Configuração. | |
Ir para o início da seleção | Coloca o cursor de reprodução no início da região selecionada. | |
Reproduzir da seleção | Inicia a reprodução no início da região selecionada. | |
Ir para o início do projeto | Coloca o cursor de reprodução no início do projeto. | |
Reproduzir ou colocar em pausa | Inicia ou para a reprodução na posição atual do cursor de reprodução. | |
Gravar | Inicia a gravação em faixas ativadas para gravação na posição atual do cursor de reprodução. | |
Ciclo | Ativa ou desativa o modo de Ciclo. | |
Mover o ciclo para trás | Mover a área do ciclo para trás pela sua duração. | |
Mover o ciclo para a frente | Move a área do ciclo para a frente pela sua duração. |
Atalhos de áudio

Ao tocar no botão Áudio no ecrã Configuração, a Touch Bar mostra os seguintes controlos:
Ícone | Nome | Descrição |
|---|---|---|
Fechar | Volta ao ecrã Configuração. | |
Entrada | Toque no botão Entrada para aceder ao ecrã seletor de entrada. Toque no formato de entrada pretendido (mono ou estéreo) e a entrada de áudio pretendida para a faixa selecionada. Toque em fechar para voltar ao ecrã Áudio. | |
Nivelador Ganho | Arraste o nivelador para ajustar o ganho de entrada para a faixa selecionada. | |
Ativar para gravação | Ativa a gravação para a faixa selecionada. | |
Monitorização virtual | Ativa a monitorização virtual para a faixa selecionada. | |
Nivelador | Arraste o nivelador para ajustar o volume da faixa selecionada. |
Controlos do teclado

Ao tocar no botão “Teclado” ![]() , pode usar a Touch Bar para reproduzir o patch atual na faixa de instrumento virtual selecionada.
, pode usar a Touch Bar para reproduzir o patch atual na faixa de instrumento virtual selecionada.
Toque nas teclas do teclado da Touch Bar para tocar as notas.
Para ajustar a gama de oitavas do teclado da Touch Bar, toque num dos botões das “Oitavas do teclado” à esquerda do teclado da Touch Bar.
Para limitar as notas a uma escala musical: toque no botão Escala e, em seguida, toque na nota de raiz e no modo.
Toque no botão Fechar
 para voltar ao ecrã da Touch Bar.
para voltar ao ecrã da Touch Bar.
Atalhos do Drum Pads

Ao tocar no botão “Drum Pads”, pode usar a Touch Bar para tocar bateria numa faixa do Drummer ou de instrumento virtual com um patch de bateria.
Ícone | Nome | Descrição |
|---|---|---|
Fechar | Fecha o ecrã Drum Pads | |
Bancos | Selecione entre três bancos de ícones de instrumentos de percussão. | |
Velocidade Nivelador Velocidade | Toque no botão Velocidade para aceder ao nivelador Velocidade. Arraste a linha para a velocidade pretendida. | |
Instrumentos do Drum Pad | Ativa o som representado pelo botão. |
Para tocar um instrumento da bateria com a Touch Bar:
toque num botão específico do Drum Pad para ativar o som.
Será reproduzido à velocidade refletida no nivelador Velocidade.