
Adicionar, modificar ou apagar eventos no Calendário no Mac
Utilize a aplicação Calendário para agendar reuniões, consultas, atividades em família e outros eventos.
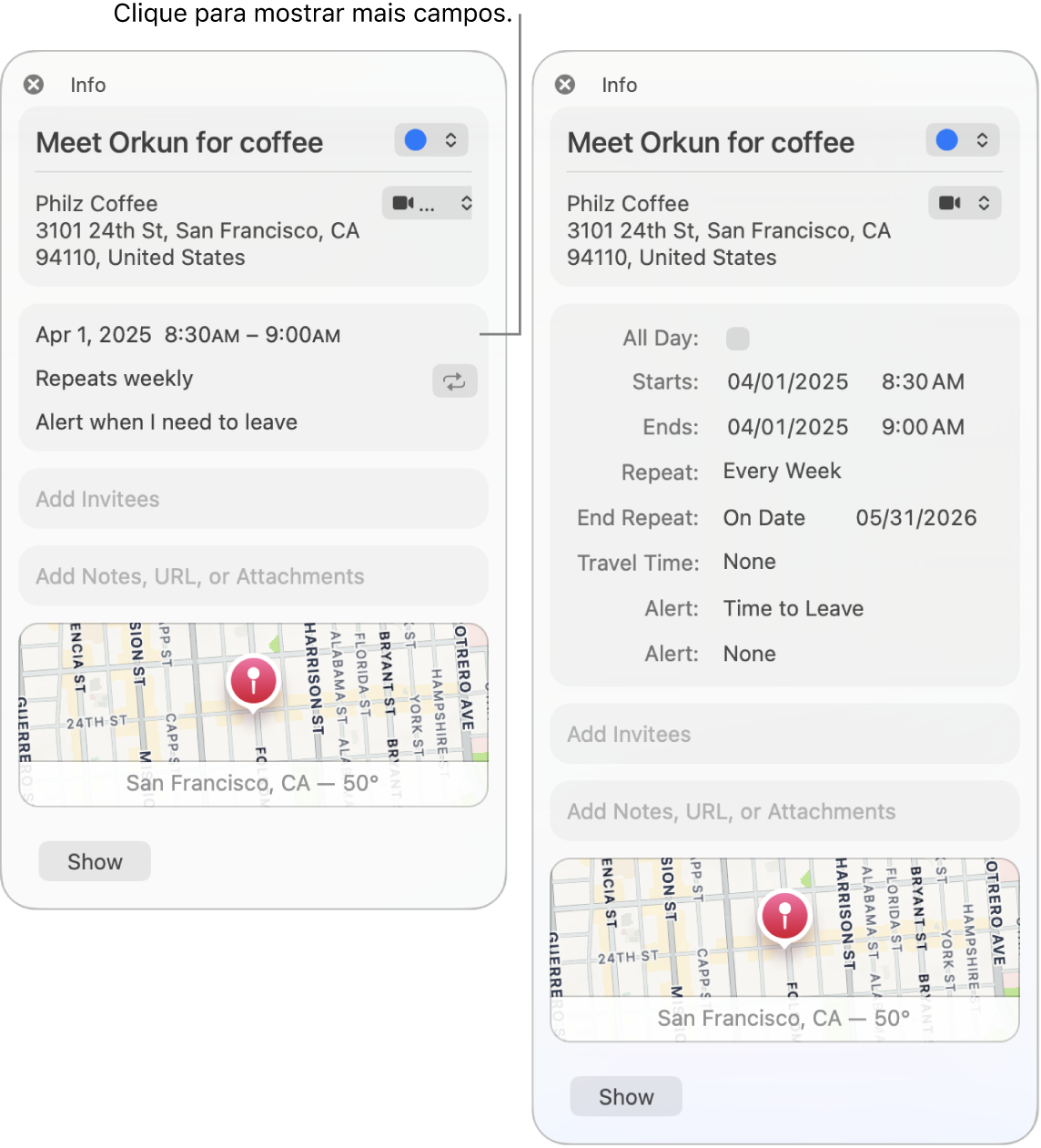
Adicionar um evento
Abra a aplicação Calendário
 no Mac.
no Mac.Efetue uma das ações que se seguem:
Na vista de Dia ou Semana, arraste o cursor da hora de início à hora de fim do evento e, em seguida, introduza um título e outros detalhes de evento na janela de evento. Também pode fazer duplo clique ao lado de uma hora específica (ou na secção de dia todo na parte superior) e, depois, preencher a janela de evento.
Na vista de Mês, faça duplo clique num dia e, em seguida, digite um nome e a duração no campo de título (por exemplo, “Jantar 18:00-19:00”). À medida que digita, surge uma sugestão. Selecione a sugestão para usá-la ou prima Esc para ignorá-la.
À medida que introduz o nome de um evento utilizando qualquer um destes métodos, vão surgindo sugestões com base nos eventos existentes. Selecione uma sugestão para preencher os detalhes do evento. Para reutilizar os detalhes de um evento com uma hora diferente, introduza a hora diferente antes de digitar o nome do evento.
Introduza detalhes do evento.
Dica: também pode adicionar um evento usando o Spotlight. Clique em ![]() na barra de menus e, depois, digite um nome e uma hora no campo de título (por exemplo, “Filme esta noite às 19:00”). Clique em “Adicionar” no evento de calendário sugerido que é apresentado.
na barra de menus e, depois, digite um nome e uma hora no campo de título (por exemplo, “Filme esta noite às 19:00”). Clique em “Adicionar” no evento de calendário sugerido que é apresentado.
Adicionar um evento utilizando linguagem natural
Crie eventos rapidamente no Calendário introduzindo o nome e outros detalhes de evento utilizando linguagem natural.
Abra a aplicação Calendário
 no Mac.
no Mac.Efetue uma das ações que se seguem:
Criar um novo evento: clique em
 na barra de ferramentas e, depois, introduza uma descrição do evento. Por exemplo, digite “Festa 6 de fev.”, “Futebol no sábado das 11 às 13” ou “Férias no Algarve de segunda a sexta”.
na barra de ferramentas e, depois, introduza uma descrição do evento. Por exemplo, digite “Festa 6 de fev.”, “Futebol no sábado das 11 às 13” ou “Férias no Algarve de segunda a sexta”.À medida que digita o nome de um evento, vão surgindo sugestões baseadas em eventos criados anteriormente.
Pode digitar “pequeno‑almoço” ou “manhã” para o evento começar às 9:00, ou “almoço” ou “meio‑dia” para começar às 12:00, ou “jantar” ou “noite” para começar às 19:00.
Para criar o evento num calendário que não o predefinido, clique e mantenha clicado
 . Pode alterar o calendário predefinido nas definições gerais.
. Pode alterar o calendário predefinido nas definições gerais.Siri: Diga, por exemplo: “Set up lunch on Thursday with Rachel, Guillermo, and Nisha.” Saiba como usar Siri.
Copiar detalhes de um evento anterior: faça duplo clique num evento cujos detalhes pretende substituir ou clique com pressão no evento. Selecione o título, comece a digitar o mesmo título do evento cujos detalhes pretende copiar e, em seguida, selecione o evento a copiar na lista de sugestões.
Se copiar um evento na vista de Mês, a hora do evento também é copiada.
Os eventos escritos em linguagem natural também podem ser detetados no Mail, Safari e noutras aplicações. Consulte Usar informação encontrada no Mail noutras aplicações e Detetar datas, contacto e outros elementos em documentos.
Modificar um evento
Abra a aplicação Calendário
 no Mac.
no Mac.Faça duplo clique ou clique com pressão no evento para o abrir.
Se criou o evento, pode efetuar qualquer uma das ações que se seguem:
Siri: Diga, por exemplo: “Change my lunch from 12:30 to 1 p.m.” Saiba como usar Siri.
Para alterar uma hora de início ou fim de um evento, pode arrastar a borda superior ou inferior do evento. No caso dos eventos de dia todo, também pode arrastar a borda esquerda ou direita.
Para alterar uma data ou hora de um evento, arraste o evento para o dia ou hora pretendidos. Também pode arrastar o evento para o pequeno calendário que aparece na parte inferior esquerda da lista de calendários. Para ver a lista de calendários, selecione Visualização > Mostrar lista de calendários.
Se não criou o evento, pode alterar o seu estado de aceitação. Também poderá ser possível deixar um comentário ao organizador do evento ou propor uma nova hora. Consulte Responder a convites.
Apagar um evento
Abra a aplicação Calendário
 no Mac.
no Mac.Efetue uma das ações que se seguem:
Selecione o evento e, em seguida, prima a tecla Delete.
Se receber um evento de calendário de um remetente desconhecido, pode denunciá-lo como indesejado e apagá-lo sem notificar o remetente. Faça duplo clique no evento, clique em “Denunciar como indesejado” e, depois, clique em “Apagar e denunciar”.
Caso use a funcionalidade Handoff, pode alternar entre o Mac e outros dispositivos quando cria, modifica ou visualiza eventos e calendários. Para abrir um evento transferido para o Mac, clique no ícone de calendário em Handoff que surge no lado esquerdo da Dock.