
Controlar o cursor através da Espera no Mac
Se ativar o teclado para acessibilidade, pode usar a Espera, que lhe permite realizar ações do rato usando tecnologia de seguimento da cabeça e do olhar. Pode aceder facilmente a ações de espera, tal como o clique da esquerda, no teclado para acessibilidade e nos painéis personalizados na barra de menus.
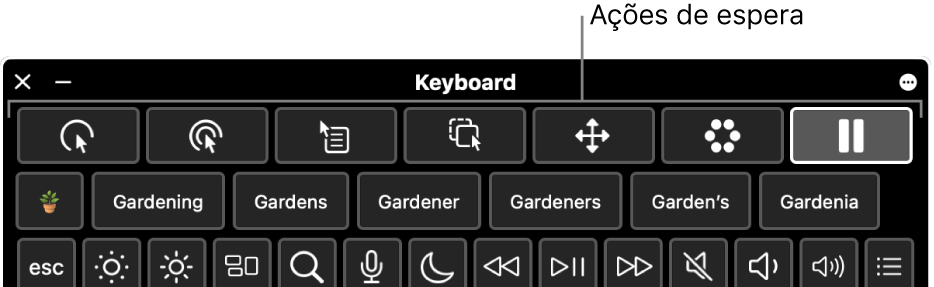
Após selecionar uma ação de espera, mantenha o cursor do rato imóvel ou em espera durante um determinado período de tempo (denominado o tempo de espera) sobre o elemento em que pretende clicar, arrastar ou deslocar antes de a ação ser realizada.
Ativar a Espera
No Mac, selecione o menu Apple
 > Definições do Sistema, clique em “Acessibilidade”
> Definições do Sistema, clique em “Acessibilidade”  na barra lateral e, em seguida, clique em “Teclado” à direita. (Pode ser necessário deslocar‑se para baixo no ecrã.)
na barra lateral e, em seguida, clique em “Teclado” à direita. (Pode ser necessário deslocar‑se para baixo no ecrã.)Ative “Teclado para acessibilidade”.
Para obter mais informações acerca das opções de teclado para acessibilidade, clique em
 no canto inferior direito da janela.
no canto inferior direito da janela.Clique em
 , aceda a “Espera” e, depois, ative qualquer uma das seguintes opções:
, aceda a “Espera” e, depois, ative qualquer uma das seguintes opções:Permitir barra de ferramentas das ações de espera nos painéis: aparece uma barra de ferramentas de espera na parte superior do teclado para acessibilidade e noutros painéis personalizados.
Mostrar ações de espera na barra de menus: o menu de estado de espera aparece na barra de menus.
Esperar sempre em painéis: usar sempre a Espera para selecionar elementos no teclado para acessibilidade e painéis personalizados, mesmo que a Espera esteja em pausa.
Pode ainda ativar estas opções no teclado para acessibilidade. No canto superior direito do teclado, clique no botão “Opções de painel” ![]() , selecione “Espera” e, depois, selecione uma opção.
, selecione “Espera” e, depois, selecione uma opção.
Usar ações de espera
Se estiver a usar Espera com o teclado para acessibilidade no Mac, pode aceder a ações de espera a partir do teclado para acessibilidade e painéis personalizados ou a partir do menu de estado de espera na barra de menus, consoante a forma como define as opções de espera.
No Mac, selecione uma das seguintes ações de espera:
Clique da esquerda
 : executa um clique da esquerda quando o utilizador fica imóvel sobre um elemento.
: executa um clique da esquerda quando o utilizador fica imóvel sobre um elemento.Duplo clique
 : executa um duplo clique quando o utilizador fica imóvel sobre um elemento.
: executa um duplo clique quando o utilizador fica imóvel sobre um elemento.Clique da direita
 : executa um clique da direita quando o utilizador fica imóvel sobre um elemento.
: executa um clique da direita quando o utilizador fica imóvel sobre um elemento.Arrastar e largar
 : arrasta e larga o elemento sobre o qual o utilizador se mantiver imóvel.
: arrasta e larga o elemento sobre o qual o utilizador se mantiver imóvel.No final da contagem decrescente, o cursor indica que o elemento pode ser arrastado. Quando ficar imóvel no local onde pretende largar o item, o elemento move-se para aí, começa a contagem decrescente e, quando terminar, o elemento é largado.
Menu de deslocação
 : desloca o elemento sobre o qual o utilizador se mantiver imóvel.
: desloca o elemento sobre o qual o utilizador se mantiver imóvel.Certifique-se de que se mantém imóvel sobre conteúdo que permita deslocação, como uma página web ou um documento. No final da contagem decrescente, aparecem indicadores de deslocação na parte superior, na parte inferior e nas partes laterais do conteúdo (consoante o tipo de deslocação que permita). Fique imóvel sobre um indicador de deslocação para deslocar nessa direção.
Nota: a cor dos indicadores de deslocação no menu de deslocação é determinada pela cor de destaque definida nas definições de Apresentação. Para alterar a cor de destaque no Mac, selecione o menu Apple
 > Definições do Sistema e, em seguida, clique em “Apresentação”
> Definições do Sistema e, em seguida, clique em “Apresentação”  na barra lateral. (Pode ser necessário deslocar‑se para baixo no ecrã.)
na barra lateral. (Pode ser necessário deslocar‑se para baixo no ecrã.)Menu de opções
 : mostra o menu de opções quando permanece imóvel sobre um elemento.
: mostra o menu de opções quando permanece imóvel sobre um elemento.Quando escolhe uma ação no menu de opções, só é usada uma vez e a ação não se repete. Consulte Usar o menu de opções em baixo.
Colocar em pausa
 : efetuar uma pausa e não realizar nenhuma ação quando o utilizador se mover no ecrã ou ficar imóvel sobre elementos. Esta ação é útil quando pretende efetuar uma pausa nas ações, por exemplo, para ler uma página web ou ver um filme.
: efetuar uma pausa e não realizar nenhuma ação quando o utilizador se mover no ecrã ou ficar imóvel sobre elementos. Esta ação é útil quando pretende efetuar uma pausa nas ações, por exemplo, para ler uma página web ou ver um filme.Quando estiver tudo pronto para retomar e recomeçar a realizar ações de espera, fique imóvel sobre qualquer ação de espera no teclado para acessibilidade. Se o teclado para acessibilidade estiver oculto, permaneça em espera no canto em espera atribuído para o mostrar (conforme definido nas definições de Teclado para acessibilidade).
Mantenha o cursor do rato imóvel onde pretende realizar a ação, por exemplo, sobre uma opção assinalável ou numa imagem.
O cursor de espera
 aparece sobre o elemento e começa a contagem decrescente do tempo de espera (o círculo do cursor começa a ficar vazio). No final da contagem decrescente, a ação é realizada.
aparece sobre o elemento e começa a contagem decrescente do tempo de espera (o círculo do cursor começa a ficar vazio). No final da contagem decrescente, a ação é realizada.Dica: pode alterar a cor do cursor de espera, para que seja mais fácil encontrá‑lo durante a contagem decrescente do tempo de espera. Caso não pretenda ver a contagem decrescente do tempo de espera, ative “Ocultar indicadores do tempo de espera” nas opções de espera.
Usar o menu de estado de espera
Se estiver a usar Espera com o teclado para acessibilidade no Mac e optar por mostrar ações de espera na barra de menus, pode aceder facilmente às ações de espera usando o menu de estado de espera. O ícone mostrado na barra de menus muda à medida que são usadas diferentes ações de espera.
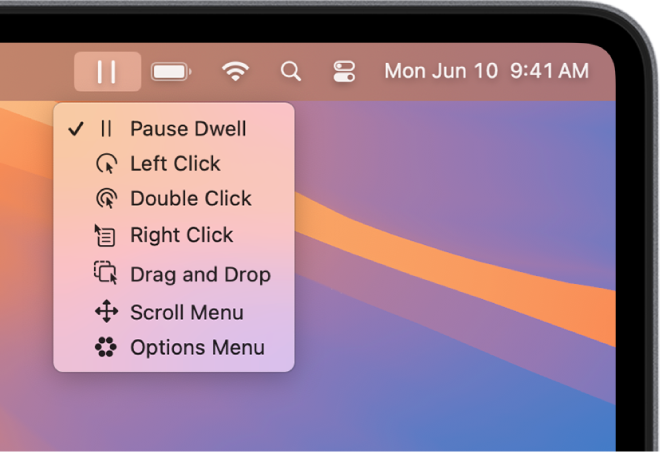
O menu de estado de espera no Mac é útil para alterar as ações de espera quando o teclado para acessibilidade ou um painel personalizado está oculto. É sempre efetuado um clique da esquerda para selecionar uma ação no menu de estado, independentemente da ação de espera atual.
Abrir o menu: no Mac, mantenha o cursor imóvel sobre o menu de estado na barra de menus. O cursor
 aparece sobre o menu de estado e começa a contagem decrescente do tempo de espera (o círculo do cursor começa a ficar vazio). No final da contagem decrescente, o menu é aberto.
aparece sobre o menu de estado e começa a contagem decrescente do tempo de espera (o círculo do cursor começa a ficar vazio). No final da contagem decrescente, o menu é aberto.Nota: caso não pretenda ver a contagem decrescente do tempo de espera no ecrã, ative “Ocultar indicadores do tempo de espera” nas opções de espera.
Selecionar uma ação no menu: No Mac, mantenha o cursor imóvel sobre uma ação. No final da contagem decrescente, a ação é selecionada.
Usar o menu de opções
Se estiver a usar Espera com o teclado para acessibilidade no Mac, pode usar o menu Opções para alternar rapidamente entre várias ações de espera. Quando seleciona uma ação no menu de opções, só é usada uma vez e a ação não se repete.
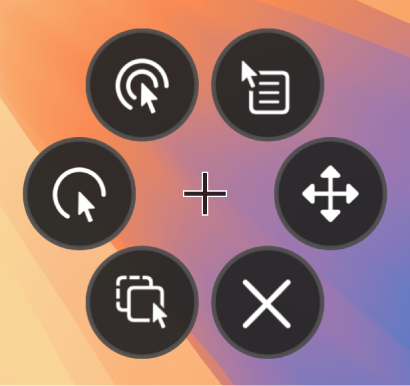
Dica: a mira no meio do menu de opções indica a localização de destino onde a ação será realizada.
Selecionar uma ação: no menu Opções no Mac, mantenha o cursor imóvel sobre a ação que pretende selecionar, por exemplo, a ação de duplo clique. O cursor de espera
 aparece sobre o botão e começa a contagem decrescente do tempo de espera (o círculo do cursor começa a ficar vazio). No final da contagem decrescente, o botão é selecionado e a ação é realizada na localização de destino.
aparece sobre o botão e começa a contagem decrescente do tempo de espera (o círculo do cursor começa a ficar vazio). No final da contagem decrescente, o botão é selecionado e a ação é realizada na localização de destino.Nota: caso não pretenda ver a contagem decrescente do tempo de espera no ecrã, selecione “Ocultar indicadores do tempo de espera” nas opções de espera.
Fechar o menu: no menu Opções no Mac, mantenha o cursor imóvel sobre
 na parte inferior do menu. No final da contagem decrescente, o menu de opções é fechado.
na parte inferior do menu. No final da contagem decrescente, o menu de opções é fechado.
Caso se encontre num painel personalizado e pretender voltar ao teclado para acessibilidade, clique em ![]() no canto superior direito do painel.
no canto superior direito do painel.
É possível usar o Editor de Painéis para criar painéis personalizados para simplificar tarefas e ações comuns para aplicações.
Dica: é possível definir uma opção para fazer com que o teclado para acessibilidade ou o painel inicial seja apresentado quando o cursor fica imóvel num canto do ecrã. Consulte Alterar as definições de Teclado para acessibilidade.