Caso se tenha esquecido da palavra-passe de início de sessão no Mac
Se não se lembrar da palavra-passe para iniciar sessão na conta de utilizador do Mac, ou se a palavra-passe não funcionar, experimente estes passos para repor a palavra-passe.
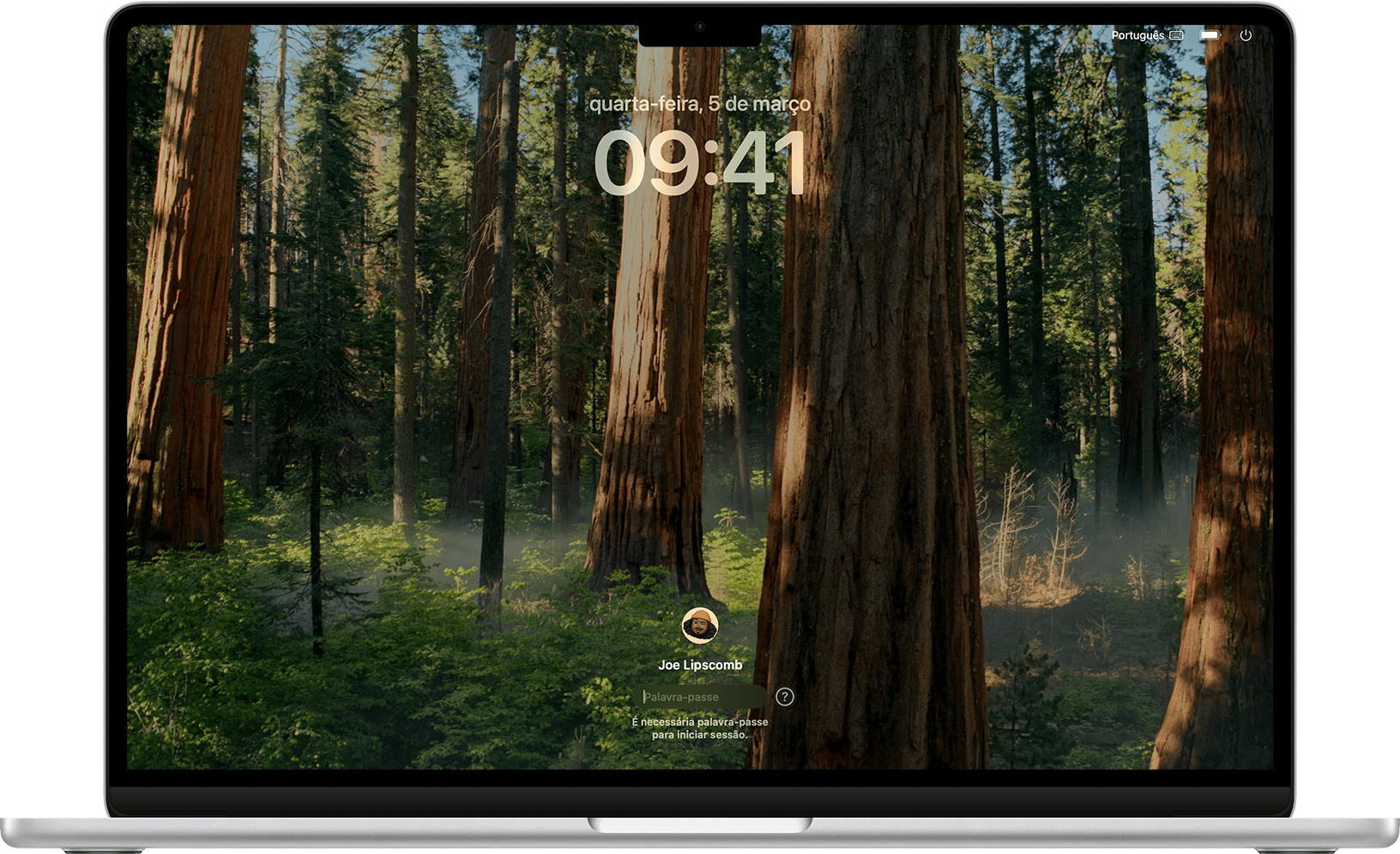
Reinicie o Mac
Reinicie o Mac. (Se não vir uma opção para reiniciar, mantenha premido o botão de alimentação do Mac até 10 segundos, até que o Mac se desligue. Em seguida, volte a ligá-lo.)
Todos os Mac têm um botão de alimentação. Em portáteis com Touch ID, mantenha premido o botão do Touch ID.
Introduzir a palavra-passe da conta de utilizador do Mac
Quando o Mac arrancar e mostrar a janela de início de sessão, introduza a palavra-passe que utiliza para iniciar sessão na sua conta de utilizador do Mac. (Esta é a sua palavra-passe de início de sessão, não é a palavra-passe da conta Apple.)
Utilize os carateres maiúsculos ou minúsculos corretos. Se o teclado tiver a tecla Caps Lock ativada, o campo da palavra-passe mostra um .
Verifique o no canto da janela de início de sessão para ter a certeza de que o teclado tem o idioma correto definido.
Se a palavra-passe de início de sessão continuar a não funcionar, avance para os passos seguintes.
Utilizar as opções de reposição da janela de início de sessão
Se vir um junto ao campo da palavra-passe, clique no mesmo. Poderá ver:
Uma pista para a palavra-passe, se tiver adicionado uma pista durante a configuração da conta.
Uma mensagem de reposição, como "Reiniciar e mostrar opções de reposição da palavra‑passe", "Repô‑la com o seu ID Apple" ou "Repô‑la com a chave de recuperação".
Se não vir uma mensagem de reposição, verifique novamente após introduzir uma palavra-passe três vezes.
Em seguida, efetue os passos abaixo consoante o que vir: uma mensagem de reposição, uma mensagem a indicar que a sua conta está bloqueada ou nenhuma mensagem.
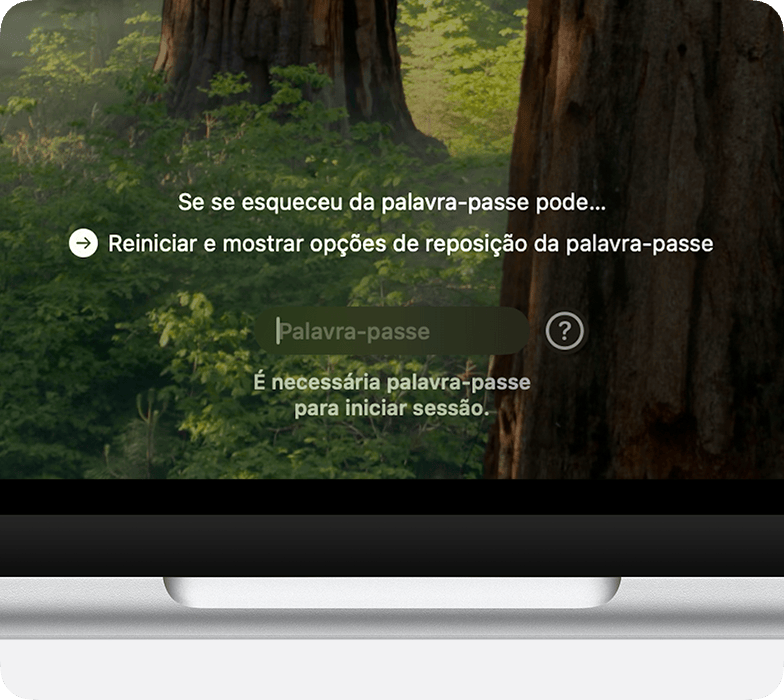
Se vir uma mensagem de reposição
Se a janela de início de sessão mostrar uma mensagem de reposição, clique na mensagem para iniciar o processo de reposição.
Siga as instruções no ecrã, que variam consoante a configuração do Mac. À medida que seguir as instruções:
Se lhe for pedido para iniciar sessão na sua conta Apple, introduza o e-mail ou número de telefone da conta Apple e, em seguida, introduza a respetiva palavra-passe. Poderá ser-lhe pedido para introduzir um código de confirmação enviado para os outros dispositivos. Em seguida, pode selecionar o utilizador para o qual pretende repor a palavra-passe.
Se lhe for pedido para selecionar um volume para recuperar, selecione o disco de arranque, como o Macintosh HD.
Se lhe for pedido para selecionar um utilizador cuja palavra-passe conhece, clique em "Esqueceu‑se de todas as palavras‑passe?".
Se lhe for pedido para introduzir a chave de recuperação do FileVault, introduza a sequência de letras e números que recebeu quando ativou o FileVault e optou por utilizar uma chave de recuperação.
Se lhe for pedido para desativar este Mac, permita que o Mac se desative. Isto é temporário.
Se lhe for pedido para criar um novo porta-chaves para armazenar as palavras-passe de utilizador, permita que o Mac crie um novo porta-chaves.
Após fornecer as informações solicitadas, é-lhe pedido para criar uma nova palavra-passe para a sua conta. Pode, então, reiniciar o Mac e iniciar sessão com a nova palavra-passe.
Se não conseguiu repor a palavra-passe com estes passos, avance para "Utilizar as opções de reposição da Recuperação".
Se vir uma mensagem a indicar que a conta está bloqueada
Se a conta ficar bloqueada após várias tentativas de início de sessão, aguarde até que o tempo indicado tenha decorrido. Em seguida, reinicie o Mac e tente novamente. Se isto não ajudar, avance para "Utilizar as opções de reposição da Recuperação”.
Se não vir nenhuma mensagem
Se não for apresentada uma mensagem de reposição na janela de início de sessão após introduzir uma palavra-passe três vezes, reinicie o Mac e tente novamente. Se isto não ajudar, avance para "Utilizar as opções de reposição da Recuperação".
Utilizar as opções de reposição da Recuperação
Se não conseguiu repor a palavra-passe com as opções de reposição da janela de início de sessão:
Durante o arranque a partir da Recuperação, é-lhe pedido para selecionar um utilizador cuja palavra-passe conhece. Clique em "Esqueceu-se de todas as palavras-passe?".

Siga as instruções no ecrã, que variam consoante a configuração do Mac. Estas instruções podem incluir passos para repor a palavra-passe.
Quando terminar, clique em Sair para Recuperação. Está na Recuperação quando vir opções para restaurar a partir do Time Machine, reinstalar o macOS e muito mais:
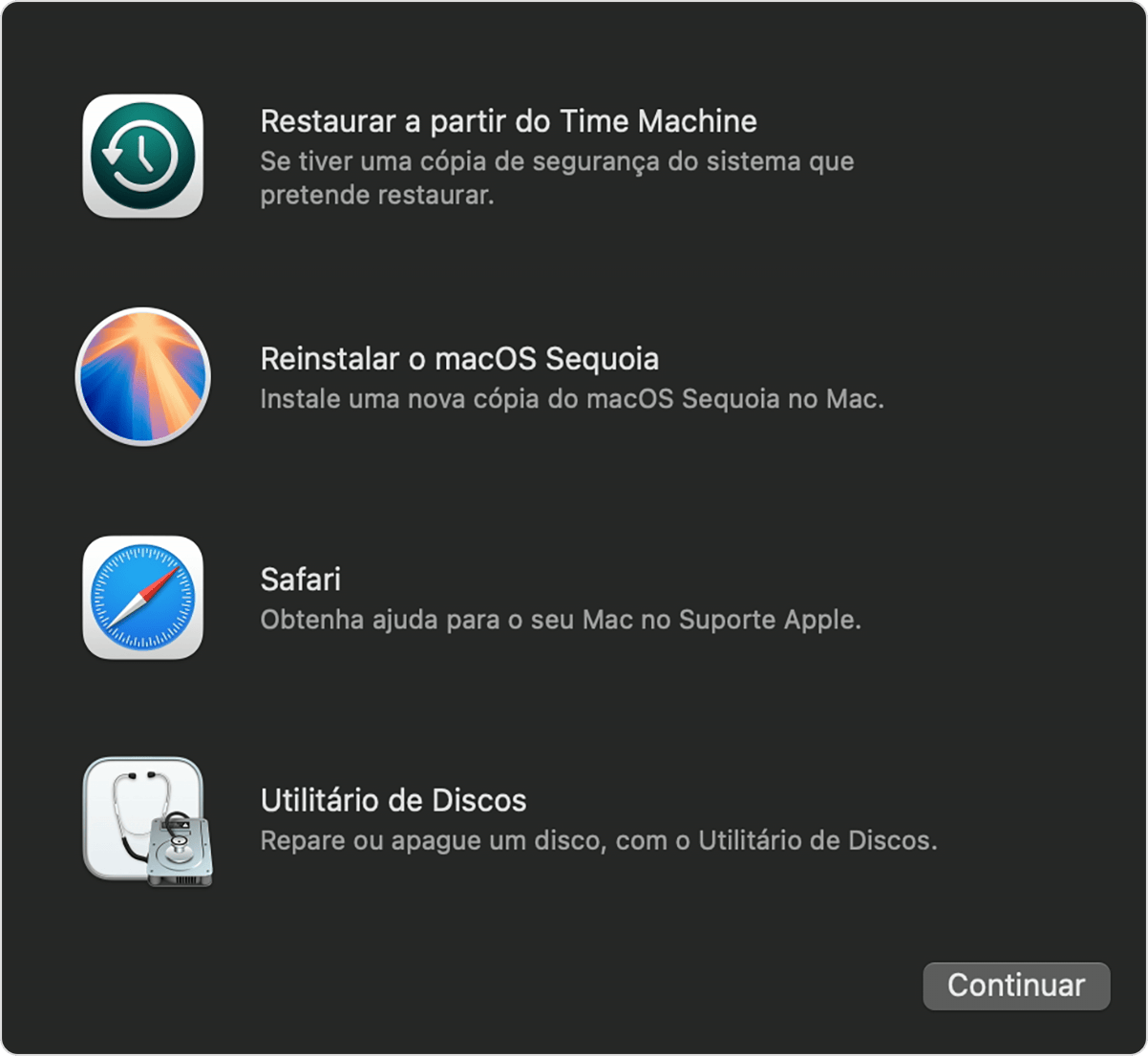
Antes de sair para a Recuperação, se lhe for pedido para repor a palavra-passe, pode agora selecionar o menu Apple > Reiniciar e, em seguida, iniciar sessão com a nova palavra-passe. Se não lhe for pedido para repor a palavra-passe, avance para o passo seguinte enquanto ainda estiver na Recuperação.
No menu Utilitários da barra de menus na parte superior do ecrã, selecione Terminal. Em alternativa, prima Shift+Comando+T para abrir o Terminal.
Na janela do Terminal que é aberta, escreva
resetpassworde prima Enter.
Na janela que se abre, selecione uma opção de reposição, como "Esqueci‑me da palavra‑passe" ou "A minha palavra‑passe de início de sessão não funciona". Depois, clique em Seguinte e siga as instruções apresentadas no ecrã.

Após fornecer as informações solicitadas, é-lhe pedido para criar uma nova palavra-passe para a sua conta e quaisquer outras contas existentes. Pode, então, reiniciar o Mac e iniciar sessão com a nova palavra-passe.
Se não conseguiu repor a palavra-passe com estes passos, avance para a secção seguinte.
Se não conseguir repor a palavra-passe de início de sessão
Se nenhuma outra solução funcionar, pode recuperar o acesso ao Mac apagando-o. Esta ação remove definitivamente todas as contas de utilizador, as respetivas palavras-passe e os respetivos dados do Mac.
Desligue o Mac e, em seguida, efetue o arranque a partir da Recuperação do macOS. Quando lhe for pedido para selecionar um utilizador cuja palavra-passe conhece, selecione Assistente de recuperação > Apagar Mac na barra de menus na parte superior do ecrã.
Na janela que é aberta, clique em Apagar Mac e, em seguida, clique em Apagar Mac para confirmar.

Após ser apagado, o Mac reinicia automaticamente.
Se o Mac arrancar com um ponto de interrogação, desligue-o, efetue o arranque a partir da Recuperação do macOS novamente e, em seguida, reinstale o macOS a partir da Recuperação.
Se o Mac arrancar com uma janela Ativar o Mac, selecione uma rede Wi-Fi e introduza as informações da sua conta Apple (não as informações de início de sessão) quando forem solicitadas. Após a ativação do Mac, clique em Sair para Recuperação e, em seguida, reinstale o macOS a partir da Recuperação.
Saiba mais
Saiba o que fazer se o Mac não arrancar completamente e permanecer noutro ecrã, como um ecrã vazio ou com um símbolo de bloqueio e um campo de palavra-passe.
Saiba como alterar a palavra-passe de início de sessão quando já tem sessão iniciada na sua conta ou noutra conta de administrador.
Saiba o que fazer caso se tenha esquecido da palavra-passe da conta Apple.
