Utilizar o AssistiveTouch no iPhone, iPad ou iPod touch
Pode utilizar o AssistiveTouch para ajustar o volume, bloquear o ecrã, utilizar gestos com vários dedos, reiniciar o dispositivo ou utilizar apenas um toque em vez de premir botões.
Ativar o AssistiveTouch
Quando ativa o AssistiveTouch, vê um botão aparecer no ecrã. Pode arrastar o botão para qualquer extremidade do ecrã, onde fica até o mover novamente. Por predefinição, tocar no botão uma vez abre o menu AssistiveTouch. Tocar uma vez fora do menu AssistiveTouch fecha o mesmo.
Eis algumas formas de ativar o AssistiveTouch. Pode:
Aceder a Definições > Acessibilidade > Toque > AssistiveTouch e, em seguida, ativar o AssistiveTouch
Utilizar "Ei, Siri" para dizer "Ativa o AssistiveTouch"
Aceder a Definições > Acessibilidade > Atalho de acessibilidade e ativar o AssistiveTouch
O AssistiveTouch também pode ser adicionado ao Atalho de acessibilidade para acesso rápido a partir da Central de controlo, ou pode utilizar o botão lateral ou principal. Se tiver um Apple Watch Series 4 ou posterior, pode ativar o AssistiveTouch no Apple Watch.
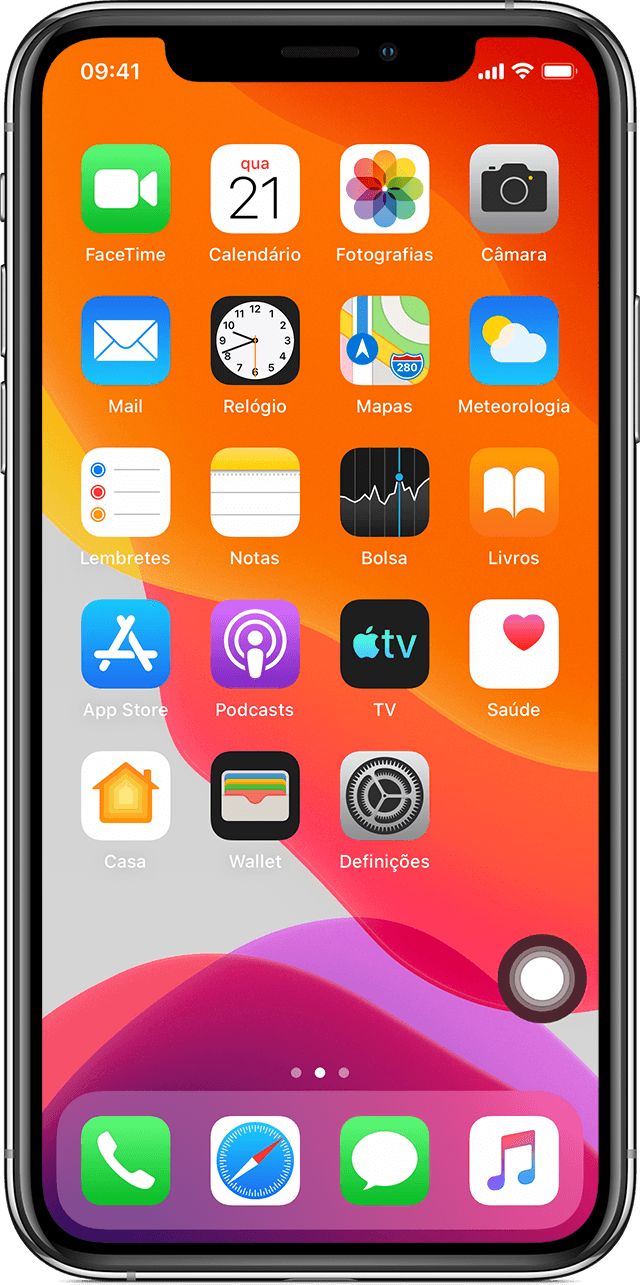
Utilizar o AssistiveTouch em vez de gestos
Aceda a menus e a controlos que necessitem de gestos no ecrã, como:
Central de controlo
Central de notificações
Spotlight
Botão principal
Seletor de aplicações
Enunciar conteúdo do ecrã
Utilizar o AssistiveTouch em vez de premir botões
O menu AssistiveTouch permite-lhe aceder a funções que, de outro modo, controlaria através de botões físicos ou ao mover o dispositivo. Com o AssistiveTouch, pode:
Ativar o Atalho de acessibilidade
Bloquear o ecrã
Ajustar o volume
Utilizar o Siri
Reiniciar o dispositivo
Efetuar uma captura de ecrã
Simular abanar o dispositivo
Utilizar o AssistiveTouch para gestos com vários dedos
A partir do menu AssistiveTouch, selecione Dispositivo > Mais.
Selecione Gestos.
Escolha entre os gestos de 2, 3, 4 ou 5 dedos.
Depois de efetuar a seleção pretendida, são apresentados vários pontos no ecrã que indicam o local onde os dedos virtuais tocam no ecrã. Mover um dedo no ecrã ou efetuar toques controla todos os dedos virtuais ao mesmo tempo. Os dedos virtuais desaparecem automaticamente após alguns momentos de inatividade.

Personalizar o menu AssistiveTouch
Para alterar a ordem, o número e o conteúdo dos botões no menu:
Aceda a Definições > Acessibilidade > Toque > AssistiveTouch.
Toque em Personalizar o menu principal e, em seguida, toque num ícone para reatribuir uma função diferente à respetiva posição.
Utilize os botões + e - para alterar o número de botões apresentados no menu.
Utilize o botão Repor para apagar as suas alterações e restaurar as predefinições do menu.
Utilizar ações personalizadas
Para atribuir uma função do AssistiveTouch a um toque, duplo toque ou pressão longa de um botão:
Aceda a Definições > Acessibilidade > Toque > AssistiveTouch.
Em Ações personalizadas, escolha Um toque, Duplo toque ou Pressão longa.
Escolha uma ação a partir da lista a atribuir ao gesto.
Utilize o botão AssistiveTouch para regressar às Definições.
Pode ajustar o período de tempo em que as ações podem executar um duplo toque ou durante quanto tempo o botão tem de ser premido para uma pressão longa.
Criar novos gestos
Pode registar passagens com o dedo e toques personalizados através do ecrã táctil e guardá-los no menu AssistiveTouch.
Para criar um novo gesto:
Aceda a Definições > Acessibilidade > Toque.
Toque em AssistiveTouch e, em seguida, toque em Criar novo gesto.
O registo começa automaticamente assim que toca no ecrã, para que possa tocar ou passar o dedo quando pretender.
Quando terminar, toque em Parar.
Para rever o gesto registado, prima Reproduzir. Se pretender registar novamente o gesto, toque em Gravar. Prima Guardar para atribuir um nome ao gesto quando estiver preparado.
Se não conseguir executar um gesto com vários dedos ao mesmo tempo, pode registar os movimentos individuais e estes agrupam-se. Por exemplo, desenhe dois pontos horizontais na metade superior do ecrã e um meio círculo na parte inferior do ecrã e, em seguida, prima Parar. Quando premir Reproduzir, todos os pontos e linhas são reproduzidos ao mesmo tempo.
Ligar um dispositivo com cursor com o AssistiveTouch
Com o AssistiveTouch, pode ligar um acessório, como um rato ou trackpad com fios ou Bluetooth, para controlar o cursor no ecrã no dispositivo. Saiba como ligar um dispositivo com cursor ao iPhone, iPad ou iPod touch.
Mais informações
Saiba mais sobre as funcionalidades de acessibilidade no iPhone, iPad ou iPod touch.
As informações sobre os produtos não fabricados pela Apple ou os sites independentes não controlados ou testados pela Apple são disponibilizadas sem recomendações nem aprovação. A Apple não assume qualquer responsabilidade no que diz respeito à seleção, ao desempenho ou à utilização dos sites ou produtos de terceiros. A Apple não garante a precisão nem a fiabilidade dos sites de terceiros. Contacte o fornecedor para obter mais informações.