Controlo universal: utilize um teclado e rato entre o Mac e o iPad
Utilize o teclado, rato ou trackpad do Mac para controlar até dois outros dispositivos Mac ou iPad que se encontram perto e trabalhe facilmente entre eles.
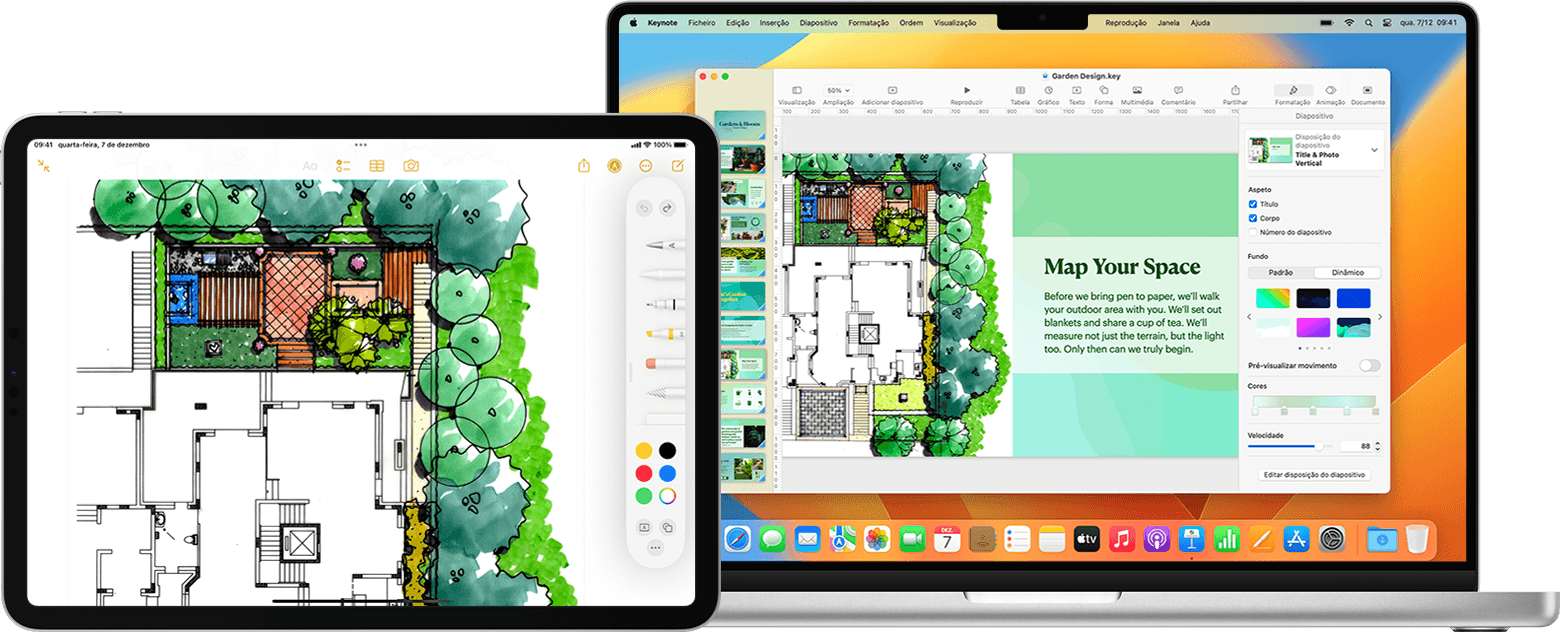
Ao utilizar o Controlo universal, cada dispositivo mostra o respetivo ecrã e apps, mas pode utilizar um teclado, rato ou trackpad para mover o cursor, digitar e até mesmo copiar conteúdos entre eles.
Para utilizar o iPad para ampliar ou projetar a secretária do Mac, utilize o Sidecar. Para utilizar o Mac para interagir com o iPhone, utilize a funcionalidade Projeção do iPhone. Para utilizar o teclado e o trackpad do Mac para trabalhar no mesmo com o Apple Vision Pro, utilize o ecrã virtual do Mac.
Ativar o Controlo universal
Antes de continuar, certifique-se de que cada dispositivo cumpre os requisitos de sistema do Controlo universal, incluindo que cada um tem sessão iniciada com a mesma Conta Apple. A seguir, siga os passos indicados abaixo para ativar o Controlo universal.
No Mac
Selecione o menu Apple > Definições do sistema (ou Preferências do sistema).
Clique em Monitores.
Se estiver a utilizar o macOS Ventura ou posterior, clique no botão Avançadas na parte inferior da janela de definições.
Ative "Permitir mover entre qualquer Mac ou iPad por perto com o cursor e o teclado". Deixe as restantes definições de Controlo universal ativas por agora.
No iPad
Abra a app Definições.
Toque em Geral e, em seguida, toque em AirPlay e Continuidade (ou AirPlay e Handoff).
Ative a opção Cursor e teclado. Esta definição só está disponível em modelos de iPad que suportem o Controlo universal.
Ligar dispositivos
Depois de ativar o Controlo universal, pode ligar (associar) cada dispositivo:
Coloque os dispositivos próximos uns dos outros e certifique-se de que estão ativos e desbloqueados.
Utilize o rato ou trackpad para mover o cursor para além da extremidade esquerda ou direita do ecrã na direção geral do iPad ou de outro Mac, mesmo que o outro dispositivo esteja posicionado por baixo do ecrã. Pode organizar os ecrãs de forma mais precisa mais tarde.
À medida que move o cursor para além da extremidade do ecrã, o outro dispositivo mostra o cursor a atravessar até ao respetivo ecrã. Para ligar a esse dispositivo, atravesse o cursor até o fim.
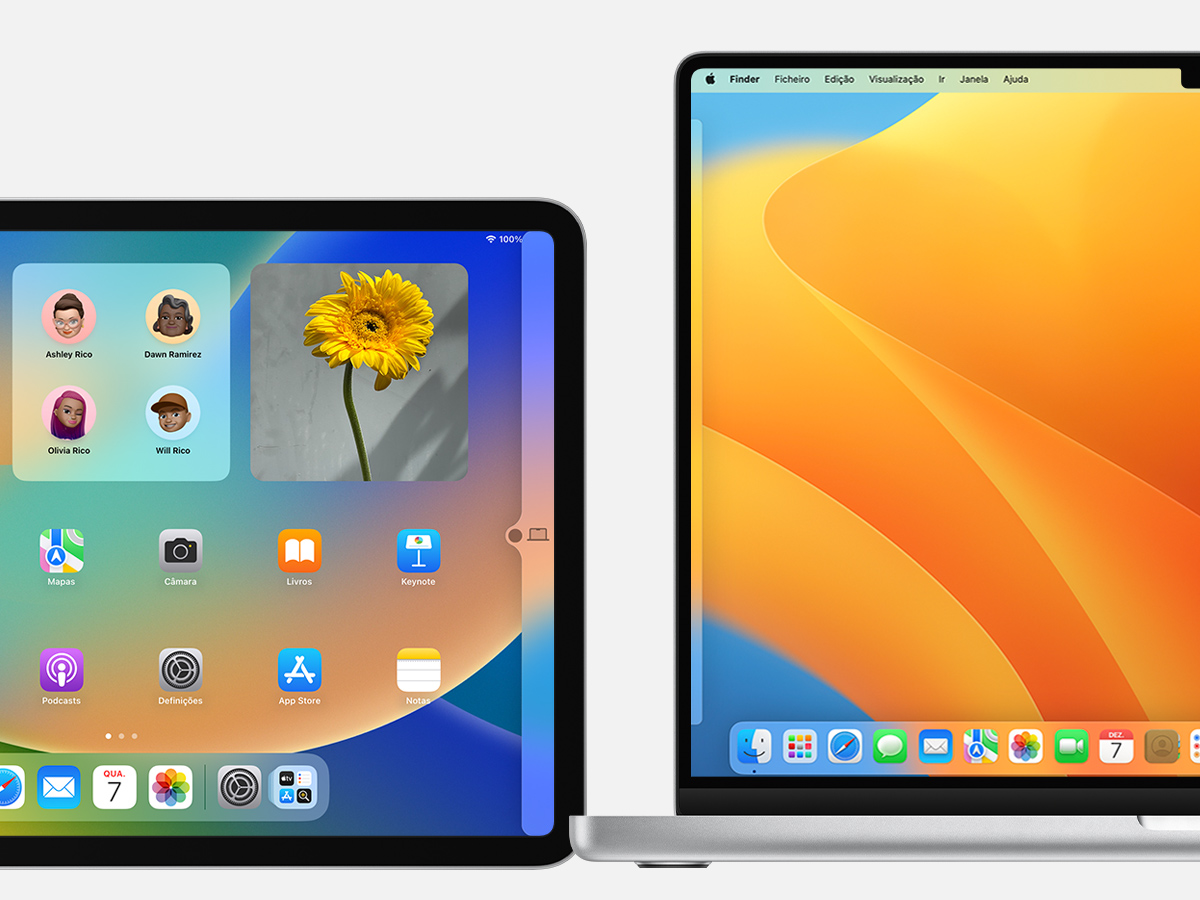
Se não conseguir ligar um dispositivo desta forma, siga os passos na próxima secção.
Organizar os ecrãs
Organize os ecrãs para ajustar o local onde os dispositivos consideram estar em relação aos outros. Em seguida, pode mover o cursor com mais precisão na direção de cada ecrã.
No Mac principal, selecione o menu Apple > Definições do sistema (ou Preferências do sistema).
Clique em Monitores.
Se estiver a utilizar o macOS Ventura ou posterior, clique no botão Organizar.
A janela de definições mostra uma imagem a representar o ecrã de cada dispositivo. Arraste a imagem do iPad ou de outro Mac para a posição relativa aos outros ecrãs: à esquerda, à direita ou por baixo deles. Um ecrã do Mac também pode ser posicionado por cima de outros ecrãs. Não vê o seu ecrã?
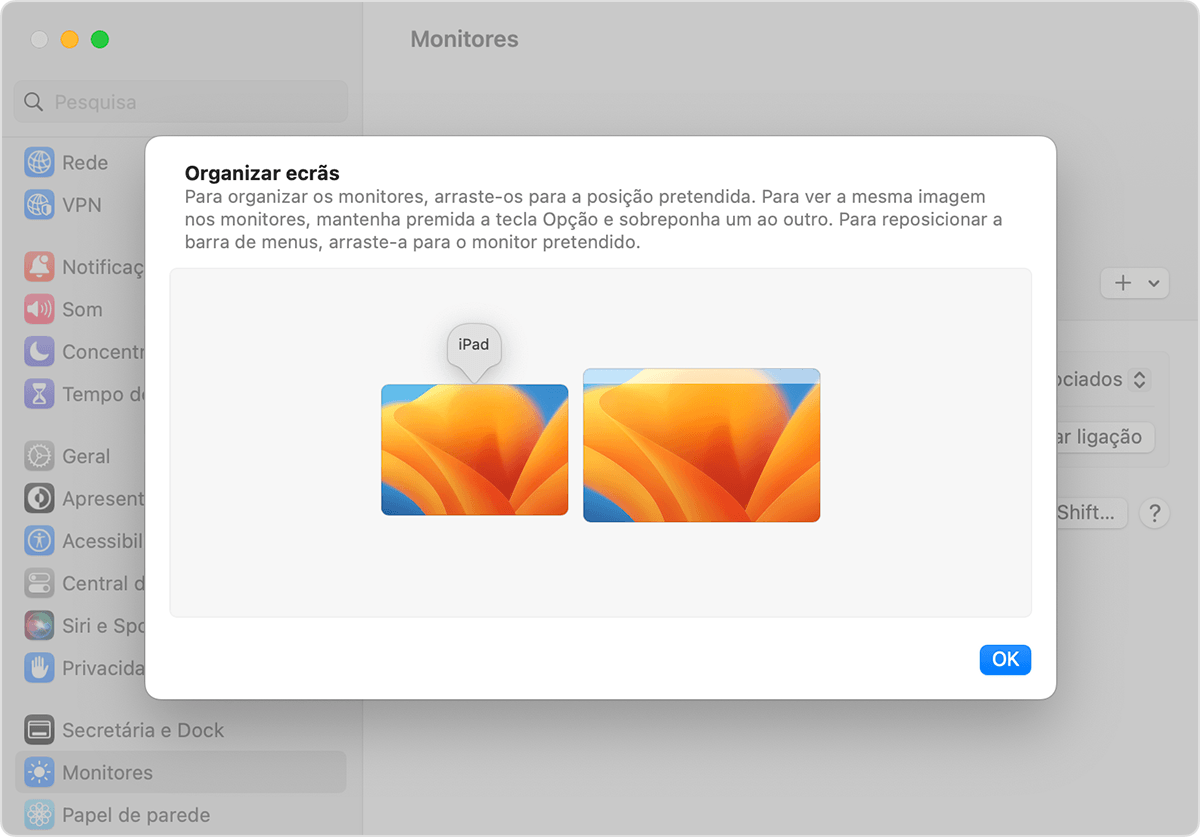
Utilizar o teclado, rato ou trackpad entre dispositivos
Quando os dispositivos estão ligados com o Controlo universal, pode utilizar o teclado, rato ou trackpad de qualquer dispositivo ligado para trabalhar facilmente entre todos os dispositivos.
Funcionalidades do iPad
Quando é movido para um iPad, o cursor torna-se um ponto que representa a ponta do seu dedo. Utilize o rato ou trackpad para clicar ou clicar e manter premido, da mesma forma que usaria o dedo para tocar ou manter premido.
Também pode utilizar a maioria dos gestos do trackpad do iPad. Em alternativa, realize estas ações:
Abrir a Dock: mova o cursor para além da parte inferior do ecrã.
Aceder ao ecrã principal: enquanto utiliza uma app, mova o cursor para além da parte inferior do ecrã. Após a Dock aparecer, mova novamente o cursor para além da parte inferior do ecrã.
Abrir o Seletor de aplicações: enquanto estiver no ecrã principal, mova o cursor para além da parte inferior do ecrã e, em seguida, faça-o novamente.
Abrir a Central de controlo: clique nos ícones de estado no canto superior direito do ecrã.
Abrir a Central de notificações: clique na hora e data no canto superior esquerdo do ecrã. Em alternativa, mova o cursor para além da parte superior do ecrã, a menos que o ecrã do iPad se encontre por baixo de outro ecrã.
Abrir a pesquisa: enquanto estiver no ecrã principal, desloque-se para baixo.
Para mudar para o teclado no ecrã do iPad, toque ou clique no no ecrã do iPad. Pode retomar a digitação no teclado físico a qualquer momento.
Arrastar e largar entre dispositivos
O Controlo universal suporta a utilização do rato ou trackpad para arrastar e largar entre dispositivos. Exemplos:
Desenhe com o Apple Pencil no iPad e, em seguida, utilize o rato ou trackpad para arrastar o desenho para o Keynote no Mac.
Arraste uma fotografia do Mac para uma conversa na app Mensagens no iPad.
Arraste os ficheiros de um Mac para outro ou arraste ficheiros para a app Ficheiros no iPad, onde podem estar disponíveis para outras apps do iPad compatíveis.
Um junto ao elemento que está a arrastar significa que não pode largar o elemento na localização atual. Em vez de arrastar, poderá utilizar o teclado para copiar (Comando+C) o elemento num dispositivo e, em seguida, colar (Comando+V) no outro dispositivo.
Desligar os dispositivos
Para desligar um dispositivo específico do Mac, efetue uma das seguintes ações:
Coloque o dispositivo que pretende desligar em pausa.
Clique em Monitor na Central de controlo e, em seguida, selecione o Mac ou iPad ligado em Associar teclado e rato. Em alternativa, utilize o menu pop-up Adicionar monitor (+) nas definições de Monitores para o fazer.
Para desligar todos os dispositivos, prima Controlo+Opção+Comando+Delete no teclado.
Se precisar de ajuda
Se não vir um ecrã ao organizar os ecrãs, experimente estas soluções:
Se estiver a utilizar o macOS Ventura ou posterior, selecione o iPad ou outro Mac a partir do menu pop-up Adicionar monitor (+) nas definições de Monitores.
Se estiver a utilizar o macOS Monterey, clique no botão Adicionar monitor no canto inferior esquerdo da janela das definições de Monitores e, em seguida, selecione o iPad ou outro Mac no menu.
Certifique-se de que cada dispositivo cumpre os requisitos de sistema do Controlo universal e de que está a utilizar as mais recentes atualizações de software do Mac e do iPad.
Certifique-se de que os dispositivos estão próximos uns dos outros, de preferência a 1 metro.
Coloque os dispositivos em pausa e, em seguida, reative-os.
Desative o Controlo universal em cada dispositivo, reinicie cada dispositivo e ative novamente o Controlo universal.
Verifique se existem ligações de VPN e outro software de segurança de terceiros em ambos os dispositivos. Da mesma forma, as definições da firewall no Mac não devem estar configuradas para bloquear todas as ligações de entrada.
Requisitos de sistema do Controlo universal
O Controlo universal funciona com os seguintes dispositivos e sistemas operativos. São necessários um Mac e até dois outros dispositivos Mac ou iPad.
macOS Monterey 12.4 ou posterior
MacBook lançado em 2016 ou posteriormente
MacBook Pro lançado em 2016 ou posteriormente
MacBook Air lançado em 2018 ou posteriormente
Mac mini lançado em 2018 ou posteriormente
iMac lançado em 2017 ou posteriormente, ou iMac (Retina 5K, 27 polegadas, finais de 2015)
iMac Pro
Mac Pro lançado em 2019 ou posteriormente
Mac Studio
iPadOS 15.4 ou posterior
iPad Pro (todos os modelos)
iPad (6.ª geração) ou posterior
iPad Air (3.ª geração) ou posterior
iPad mini (5.ª geração) ou posterior
Requisitos adicionais
Cada dispositivo tem de ter sessão iniciada com a mesma Conta Apple com a autenticação de dois fatores.
Cada dispositivo tem de estar a 10 metros do outro e ter o Bluetooth, Wi-Fi e Handoff ativados.
O iPad não pode estar a partilhar a respetiva ligação de rede móvel e o Mac não pode estar a partilhar a respetiva ligação à Internet.
Saiba mais
O Controlo universal inclui estas definições adicionais nas definições de monitores do Mac:
A opção "Atravessar a borda de um monitor para ligar a um Mac ou iPad por perto" permite que o cursor atravesse para se ligar a outro dispositivo. Quando está desselecionada, ainda pode estabelecer ligação clicando em Monitor na Central de controlo e, em seguida, selecionando o Mac ou iPad no menu. Em alternativa, utilize o menu pop-up Adicionar monitor (+) nas definições de Monitores para o fazer.
A opção "Voltar a estabelecer ligação automaticamente a qualquer Mac ou iPad por perto" permite que o Mac estabeleça ligação automaticamente a dispositivos próximos. Quando está desselecionada, pode estabelecer ligação a outros dispositivos a partir da Central de controlo ou das definições de Monitores.