
Adicione ou altere lembretes no Mac
Adicione lembretes de tarefas, projetos e qualquer outra coisa que você queira acompanhar. Use subtarefas para organizar ainda mais as listas. Os novos lembretes e alterações aparecerão em todos os seus dispositivos Apple configurados com as mesmas contas.
Nota: todos os recursos do app Lembretes descritos neste manual estão disponíveis quando você utiliza lembretes atualizados do iCloud. Alguns recursos não estão disponíveis se você utilizar contas de outros provedores.
Adicione um lembrete
Quando você adiciona lembretes a uma lista, campos para data, localização, etiquetas e sinalização ficam disponíveis para entrada rápida.
Siri: peça à Siri algo como “Adicione bananas à minha lista de compras”. Saiba como usar a Siri.
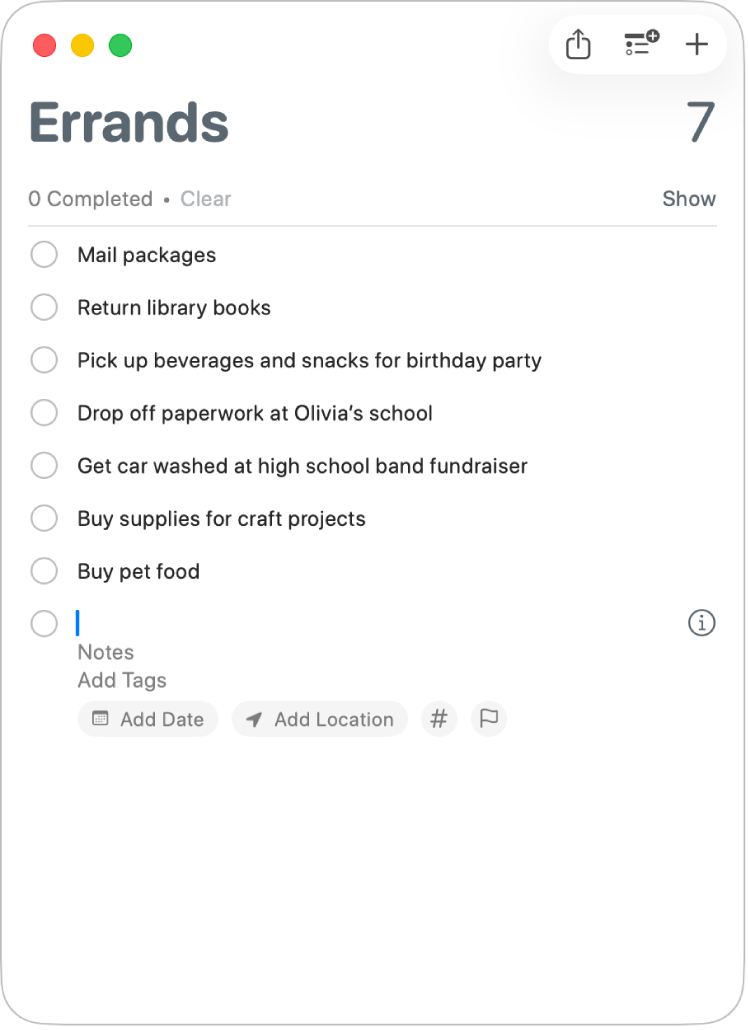
Abra o app Lembretes
 no Mac.
no Mac.Se você tiver mais de uma lista de lembretes, selecione a lista à qual deseja adicionar o lembrete na barra lateral.
Caso não veja a barra lateral, escolha Visualizar > Mostrar Barra Lateral.
Clique em
 ao lado do campo de busca no canto superior direito.
ao lado do campo de busca no canto superior direito.Você também pode clicar em um lembrete existente e pressionar Return para adicionar rapidamente mais lembretes à mesma lista.
Digite um título para o lembrete.
Se a opção Mostrar Sugestões estiver ativada e o título que você começar a digitar corresponder a um lembrete já concluído da lista, uma sugestão é mostrada – clique-a para inserir novamente o item rapidamente. Para ativar ou desativar a opção Mostrar Sugestões, consulte Altere os ajustes do app Lembretes.
Realize uma das seguintes ações:
Adicionar notas: digite uma nota abaixo do texto do lembrete. Para facilitar a leitura das notas, você pode usar recursos de formatação, como texto em negrito ou itálico e listas com marcadores. Escolha Editar > Fonte, ou Editar > Marcadores e Numeração.
Adicionar etiquetas: clique no campo Adicionar Etiquetas e escolha uma etiqueta. Se a etiqueta que você deseja não existir, insira # seguido de uma palavra para criar e aplicar uma etiqueta nova.
Você também pode clicar em
 e escolher uma etiqueta existente ou clicar em Nova Etiqueta para criar e aplicar uma etiqueta nova. Consulte Adicione etiquetas aos lembretes.
e escolher uma etiqueta existente ou clicar em Nova Etiqueta para criar e aplicar uma etiqueta nova. Consulte Adicione etiquetas aos lembretes.Ser lembrado em uma data e horário: clique em Adicionar Data, escolha uma data sugerida ou clique em Personalizar para usar o calendário e escolher uma data. Após inserir uma data, opcionalmente clique em Adicionar Horário e escolha um horário sugerido. Caso você não insira um horário, o lembrete será um lembrete de dia inteiro. Consulte Receba um lembrete em uma data e horário.
Receba um lembrete quando chegar ou sair de um local: clique em Adicionar Localização e escolha uma localização sugerida, ou comece a digitar o nome de um local e escolha entre as sugestões. Consulte Adicione uma localização a um lembrete.
Sinalize um lembrete: clique no botão Sinalizar.
Dica: você pode adicionar lembretes rapidamente diretamente do Spotlight. Pressione Command + Barra de espaço, busque Novo Lembrete (ou “nl”) e digite o conteúdo do lembrete e a lista à qual ele pertencerá. O Spotlight adiciona o lembrete ao app Lembretes. Saiba mais sobre como realizar ações com o Spotlight.
Se a Apple Intelligence* estiver ativada, você poderá receber sugestões de lembretes — como tarefas, itens de compras e pendências — com base em e-mails ou outros textos no Mac. Consulte Use a Apple Intelligence no app Lembretes.
Adicione um lembrete usando idioma natural
Você pode usar idioma natural para criar lembretes mais rapidamente.
Abra o app Lembretes
 no Mac.
no Mac.Se você tiver mais de uma lista de lembretes, selecione na barra lateral a lista à qual deseja adicionar o lembrete.
Caso não veja a barra lateral, escolha Visualizar > Mostrar Barra Lateral.
Clique em
 ao lado da barra do campo de busca no canto superior direito (ou use a Touch Bar).
ao lado da barra do campo de busca no canto superior direito (ou use a Touch Bar).Digite o lembrete, incluindo a data ou horário em que deseja ser lembrado.
Por exemplo, o lembrete poderia ser “Levar Maria ao ensaio do coral toda quarta-feira às 5h da tarde”, “Alugar filme na sexta às 16h” ou “Pagar contas no sábado”.
Clique em uma data sugerida.
Altere ou adicione mais detalhes a um lembrete
Depois de criar um lembrete, você pode clicar em ![]() para alterar ou adicionar mais detalhes. Além dos campos de data, horário e localização, você pode configurar lembretes recorrentes, receber um lembrete ao enviar uma mensagem a alguém e adicionar um URL ou imagem a um lembrete.
para alterar ou adicionar mais detalhes. Além dos campos de data, horário e localização, você pode configurar lembretes recorrentes, receber um lembrete ao enviar uma mensagem a alguém e adicionar um URL ou imagem a um lembrete.
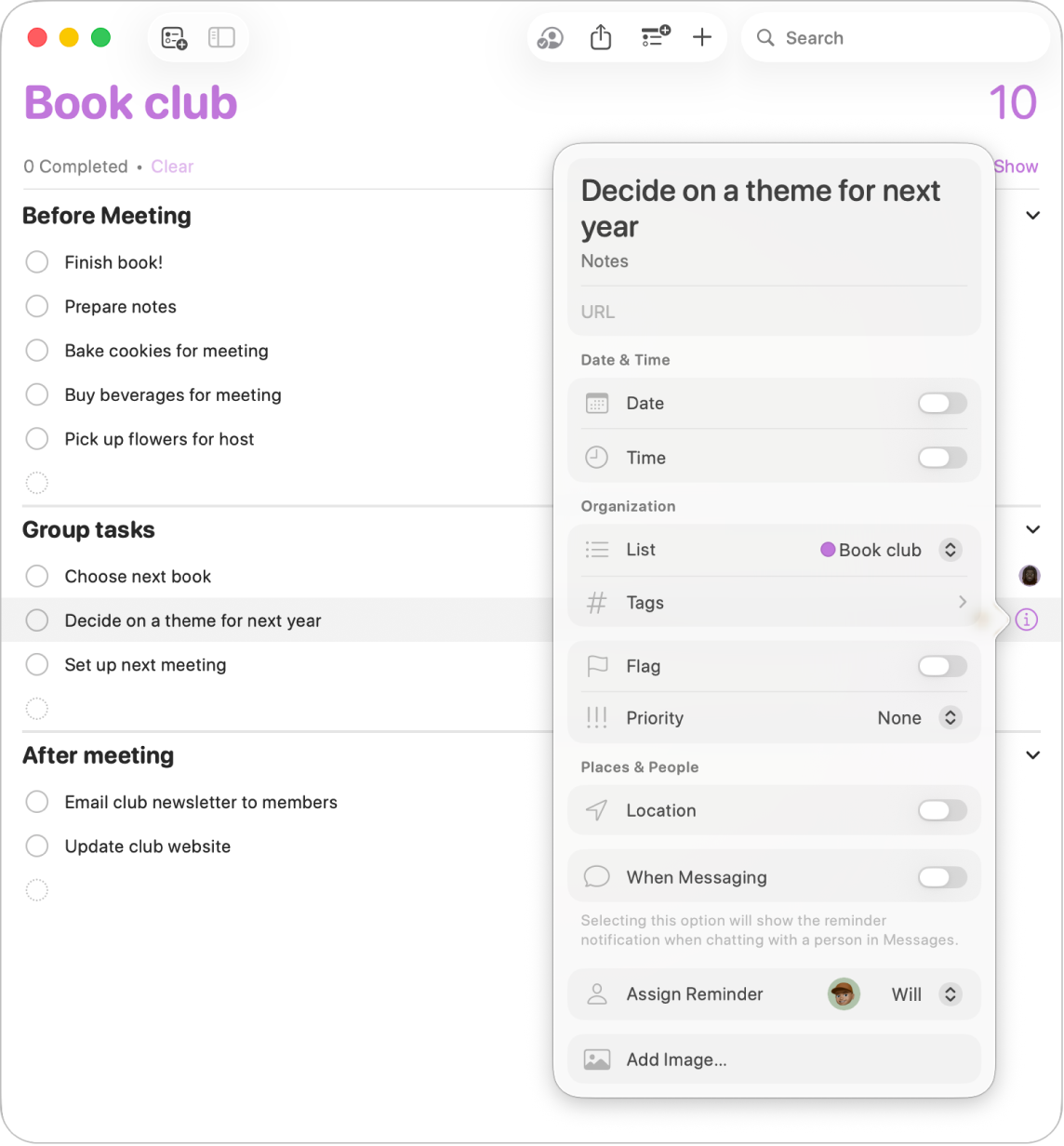
Abra o app Lembretes
 no Mac.
no Mac.Posicione o cursor sobre um lembrete e clique em
 .
.Você também pode selecionar o lembrete e usar a Touch Bar.
Faça o seguinte.
Altere o título do lembrete: selecione o texto atual e digite um novo texto.
Adicionar notas: digite uma nota abaixo do texto do lembrete.
Adicionar uma URL: clique no campo URL e digite um endereço da internet.
Ser lembrado em uma data e horário: selecione a caixa Data na seção “Data e Hora”, clique na data e use o calendário para escolher uma data ou digite a data nos campos dia, mês e ano. Após inserir uma data, deixe a caixa de seleção Hora desmarcada para que este seja um lembrete de dia todo; ou selecione a caixa Hora e digite um horário nos campos hora e minuto. Depois de inserir um horário, clique no nome da cidade ao lado de Fuso Horário para escolher um fuso horário.
Para receber lembretes repetidamente, clique no menu pop-up ao lado de Repetir e escolha uma opção. Para definir uma data de término da repetição, clique no menu pop-up ao lado de Terminar Repetição, escolha Na Data e use o calendário para escolher uma data ou digite a data nos campos dia, mês e ano. Consulte Receba um lembrete em uma data e horário.
Para receber um lembrete antes do horário selecionado, clique no menu pop-up ao lado de Lembrete Antecipado e escolha um horário.
Alterar a lista: posicione o cursor sobre o campo Lista em Organização, clique no menu pop-up e escolha uma lista.
Adicionar etiquetas: clique no campo Etiquetas na seção Organização e escolha uma etiqueta. Se a etiqueta que você deseja não existir, insira # seguido de uma palavra para criar e aplicar uma etiqueta nova. Consulte Adicione etiquetas aos lembretes.
Sinalize um lembrete: clique no campo Sinalização na seção Organização.
Altere a prioridade: posicione o cursor sobre o campo Prioridade na seção Organização, clique no menu pop-up e escolha uma opção. Pontos de exclamação aparecem na lista de lembretes indicando prioridade: um para baixa, dois para média e três para alta.
Receba um lembrete quando chegar ou sair de um local: selecione a caixa Localização na seção “Lugares e Pessoas”; clique no campo “Digite um Local”; escolha um local sugerido ou digite uma localização e selecione um local sugerido; depois selecione “Ao Chegar em” ou “Ao Sair de”. Consulte Adicione uma localização a um lembrete.
Para receber um lembrete ao entrar ou sair de qualquer carro emparelhado, selecione “Ao Entrar no Carro” ou “Ao Sair do Carro” no campo Localização.
Seja lembrado ao enviar uma mensagem a alguém: selecione a opção “Ao Enviar Mensagem” na seção “Locais e Pessoas”, clique no campo Selecionar Contato e escolha uma pessoa.
Adicionar imagens: clique em Adicionar Imagem na seção “Locais e Pessoas”, escolha Fotos, selecione uma ou mais imagens e arraste as imagens para o lembrete. Se você tiver um iPhone ou iPad por perto, pode optar por tirar uma foto, escanear um documento ou adicionar um desenho.
Dica: para criar facilmente lembretes de localização para endereços visitados com frequência, como trabalho ou casa, adicione esses endereços ao seu cartão no app Contatos. Quando você definir um lembrete de localização, a lista de localizações sugeridas inclui os endereços do seu cartão.