
Anote um PDF na Pré‑Visualização do Mac
Embora não seja possível editar o texto de um PDF no app Pré‑Visualização, você pode usar as ferramentas de marcação para fazer comentários ou escrever algo que deseje relembrar. As ferramentas de edição na barra de ferramentas de marcação são ideais para a colaboração — use-as para sugerir alterações a um PDF e para responder a sugestões.
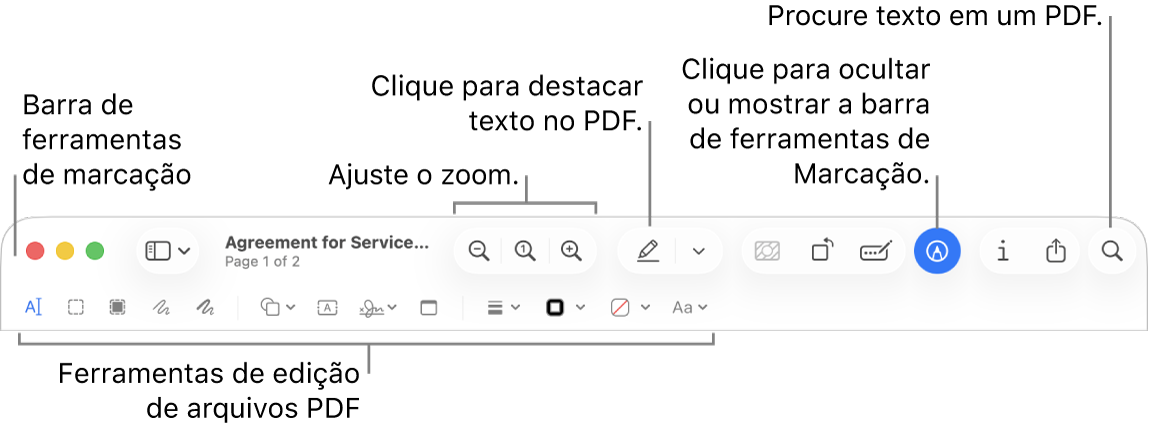
Abra o aplicativo Pré‑Visualização para mim
Abra o app Pré‑Visualização
 no Mac.
no Mac.Abra o PDF que você deseja anotar.
Clique em
 (se a barra de ferramentas de Marcação não estiver sendo mostrada).
(se a barra de ferramentas de Marcação não estiver sendo mostrada).Utilize as ferramentas da barra de ferramentas para marcar o PDF.
Nota: para salvar um PDF e permitir que as anotações sejam editadas mais tarde, escolha uma das opções a seguir: Arquivo > Salvar; Arquivo > Exportar; ou Arquivo > Exportar como PDF. (Os documentos PDF também são salvos com anotações editáveis quando salvos automaticamente.) Para salvar um PDF e incorporar as anotações (para que não possam ser editadas), escolha Arquivo > Imprimir e selecione “Salvar como PDF”.
Ferramenta
Descrição
Seleção de Texto

Selecione um texto para copiar ou apagar. Consulte Selecione e copie texto em um PDF.
Seleção Retangular

Selecione uma área retangular em uma imagem para copiar ou apagar.
Seleção de Remoção

Selecione um texto para removê-lo permanentemente da visualização. Você pode alterar a remoção enquanto edita o documento, mas, depois de fechá-lo, a remoção se torna permanente.
Anotar

Use um único traço para desenhar uma forma.
Se o seu desenho for reconhecido como uma forma padrão, ele será substituído por essa forma; para usar o seu desenho, escolha-o na paleta exibida.
Desenhar

Use um único traço para desenhar uma forma. Pressione o trackpad com mais firmeza para desenhar com linhas mais grossas e escuras.
Esta ferramenta aparece somente em computadores com trackpad Force Touch.
Formas

Clique em uma forma e, em seguida, arraste-a para onde quiser. Para redimensionar a forma, use os puxadores azuis. Caso ele possua puxadores verdes, use-os para alterar a forma.
Você pode adicionar uma forma de destaque ou lente de ampliação com estas ferramentas:
Destacar
 : arraste o destaque para onde quiser. Para redimensioná-lo, use as alças azuis.
: arraste o destaque para onde quiser. Para redimensioná-lo, use as alças azuis.Zoom

Texto

Digite o texto e arraste a caixa de texto para onde desejar.
Destacar Seleção

Destaque o texto selecionado.
Assinatura

Se houver assinaturas na lista, clique em uma e arraste-a para onde desejar. Para redimensioná-la, use as alças azuis.
Para criar uma nova assinatura, consulte Preencha e assine formulários em PDF na Pré-Visualização do Mac.
Nota

Digite o texto. Para alterar a cor da nota, Control + clique na nota e escolha uma cor. Para mover a nota, arraste-a para um local diferente.
Consulte Adicione notas e balões de fala a um PDF.
Estilo da Forma

Altere a espessura e o tipo das linhas de uma forma ou adicione uma sombra.
Cor da Borda

Altere a cor das linhas de uma forma.
Cor do Preenchimento

Altere a cor utilizada dentro de uma forma.
Estilo do Texto

Altere a fonte ou o estilo da fonte e a cor.
Girar à Esquerda
 ou Girar à Direita
ou Girar à Direita 
Clique em
 para girar um item para a esquerda. Continue clicando para permanecer girando.
para girar um item para a esquerda. Continue clicando para permanecer girando.Para girar um item para a direita, mantenha pressionada a tecla Option e clique em
 até terminar de girar o item.
até terminar de girar o item.Recortar

Oculte parte de um PDF. Clique e arraste sobre um PDF para que uma moldura apareça. Arraste as alças dos cantos até que apenas a área que você deseja manter seja mostrada dentro da borda do quadro. Você também pode arrastar o quadro para reposicioná-lo. Quando tudo estiver pronto, clique em
 .
.Preencher Formulário

Digite texto nos campos de um formulário PDF.