
Visualize PDF e imagens no app Pré‑Visualização do Mac
Você pode visualizar PDF e imagens no app Pré‑Visualização e alterar como os documentos são mostrados na janela Pré‑Visualização.
Abra o app Pré‑Visualização para mim
Visualize PDF ou imagens
Ao abrir um PDF com várias páginas, você pode visualizar miniaturas de todas as páginas na barra lateral.
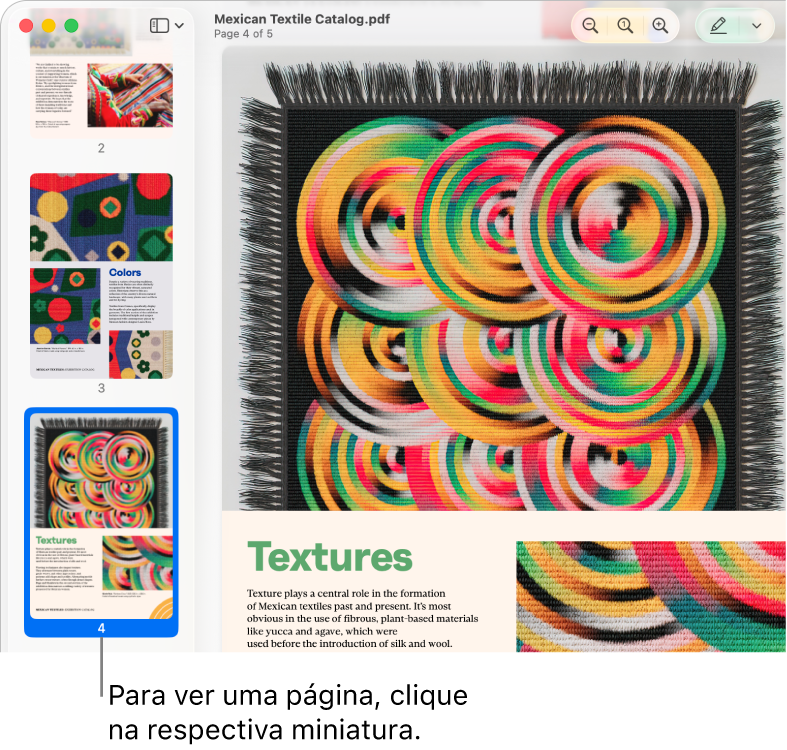
Abra o app Pré‑Visualização
 no Mac.
no Mac.Abra um PDF ou uma imagem que você deseja visualizar.
Execute uma das seguintes ações:
Mostrar miniaturas: escolha Visualizar > Miniaturas ou Visualizar > Folha de Contato.
Para mostrar o índice de um documento (caso ele possua um): escolha Visualizar > Índice.
Para fechar a barra lateral: escolha Visualizar > Ocultar Barra Lateral.
Mostrar páginas em uma rolagem contínua: escolha Visualizar > Rolagem Contínua.
Mostrar uma página por vez: escolha Visualizar > Uma Página.
Mostrar duas páginas lado a lado: escolha Visualizar > Duas Páginas.
Rolar páginas: passe dois dedos para cima ou para baixo no trackpad.
Para ir a determinada página: clique em uma miniatura ou escolha Ir > Ir à Página.
Ir para a página anterior ou seguinte: clique em
 ou
ou  na barra de ferramentas do app Pré‑Visualização. (caso não veja os botões, Escolha Visualizar > Personalizar Barra de Ferramentas e adicione-os). Caso o seu Mac tenha um trackpad Force Touch, você pode acelerar a passagem das páginas mantendo o botão pressionado e adicionando pressão; quanto maior for a pressão, mais rápido as páginas serão passadas.
na barra de ferramentas do app Pré‑Visualização. (caso não veja os botões, Escolha Visualizar > Personalizar Barra de Ferramentas e adicione-os). Caso o seu Mac tenha um trackpad Force Touch, você pode acelerar a passagem das páginas mantendo o botão pressionado e adicionando pressão; quanto maior for a pressão, mais rápido as páginas serão passadas.
Nota: com o macOS 15 ou posterior, você pode visualizar imagens HDR no app Pré‑Visualização. As imagens HDR mostram uma gama maior de níveis de brilho e cores, fazendo com que a imagem pareça mais vibrante e realista. Quando você visualiza a mesma imagem HDR no app Pré‑Visualização e em outro app (como o Quick Look), ela só aparece em HDR se o app Pré‑Visualização estiver em primeiro plano.
Altere como as miniaturas são exibidas
Você pode visualizar as miniaturas de um PDF para ver uma versão menor de várias páginas.
Abra o app Pré‑Visualização
 no Mac.
no Mac.Execute uma das seguintes ações:
Para visualizar miniaturas: escolha Visualizar > Miniaturas ou Visualizar > Folha de Contato.
Para alterar o tamanho das miniaturas: escolha Visualizar > Miniaturas, então arraste o separador da barra lateral para a esquerda ou para a direita para alterar a largura da barra lateral.
Para reduzir ou expandir miniaturas de PDF: clique na seta ao lado do nome do arquivo PDF na barra lateral.
Amplie ou reduza
Abra o app Pré‑Visualização
 no Mac.
no Mac.Abra um PDF ou uma imagem que você deseja visualizar.
Execute uma das seguintes ações:
Ampliar ou reduzir: escolha Visualizar > Ampliar ou Visualizar > Reduzir. Em alguns trackpads, você pode juntar ou separar o indicador e o polegar para ampliar e reduzir. Consulte Visualize e personalize gestos do mouse e trackpad.
Visualizar o tamanho original de uma página ou imagem: escolha Visualizar > Tamanho Real.
Ampliar uma parte específica de um PDF ou uma imagem: escolha Ferramentas > Seleção Retangular, selecione a seção e escolha Visualizar > Ampliar para a Seleção. Para ver o documento no tamanho real novamente, escolha Visualizar > Tamanho Real.
Visualizar uma página em uma porcentagem específica do seu tamanho original: digite uma porcentagem no campo Ajustar Tamanho na barra de ferramentas.
Caso não veja o campo Ajustar Tamanho, escolha Visualizar > Personalizar Barra de Ferramentas e arraste o campo Ajustar Tamanho para a barra de ferramentas.
Ampliar uma área em um PDF ou uma imagem: escolha Ferramentas > Mostrar Lupa e mova o cursor sobre a área que deseja ampliar. Para parar a ampliação, escolha Ferramentas > Ocultar Lupa ou pressione a tecla Esc.