
Altere e aprimore um vídeo no app Fotos do Mac
Você pode ajustar e aprimorar vídeos para realizar correções de cores precisas ou criar efeitos visuais incríveis. Você pode até visualizar, reproduzir e editar vídeos HDR de 10 bits (codificados com HLG). As ferramentas de edição do app Fotos alteram a aparência de vídeos da mesma forma que de fotos. Você pode aprimorar a cor, aplicar filtros, e até recortar e endireitar vídeos. As alterações feitas afetam o vídeo inteiro (não é possível fazer alterações apenas a uma parte).
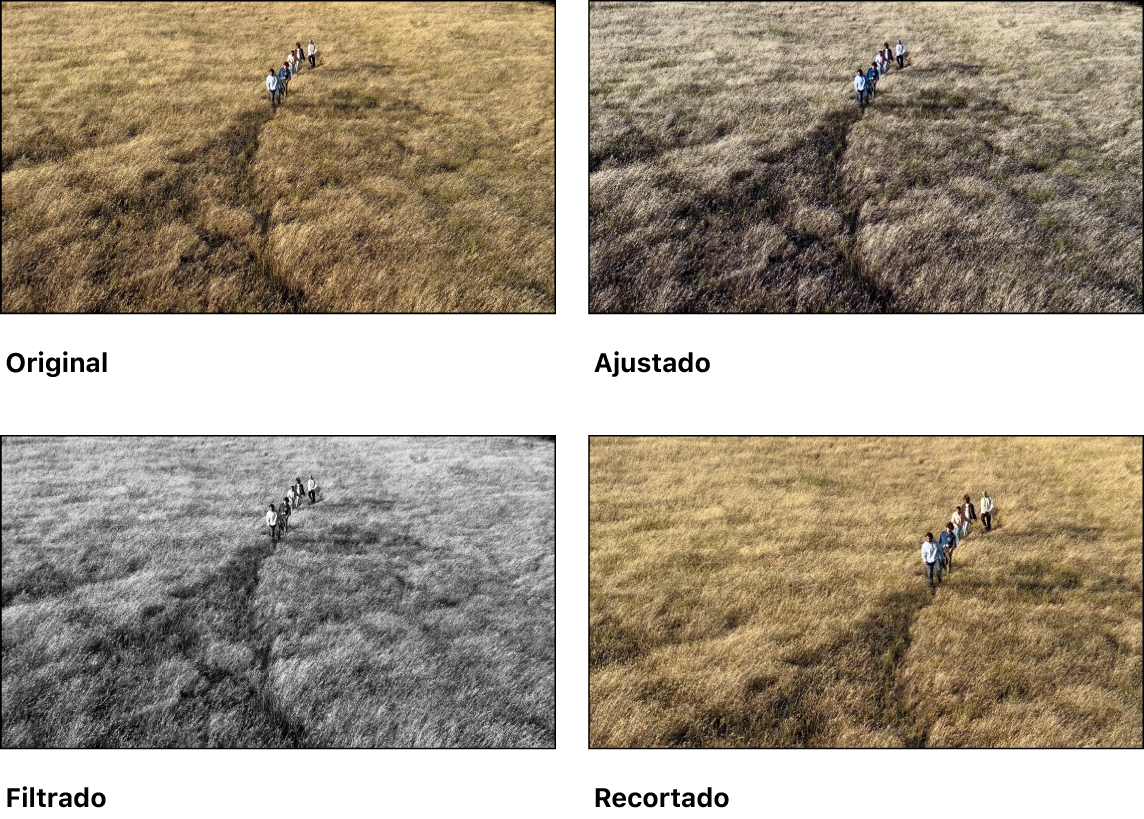
Você também pode usar as ferramentas Aprimoramento Automático e Girar na barra de ferramentas de edição para alterar vídeos. Consulte Conceitos básicos de edição no app Fotos do Mac.
Edite um vídeo
Você pode ajustar luz, cor e mais para atingir a aparência desejada. (Não é possível usar as ferramentas de retoque ou olhos vermelhos para alterar um vídeo; esses ajustes aparecem escurecidos no painel Ajustar.) A aplicação de ajustes a um vídeo não altera a filmagem original; você pode reverter à aparência original do vídeo a qualquer momento.
Abra o app Fotos
 no Mac.
no Mac.Clique duas vezes em um vídeo para abri-lo e clique em Editar na barra de ferramentas.
Clique em Ajustar na barra de ferramentas para mostrar as opções de ajustes e faça o seguinte:
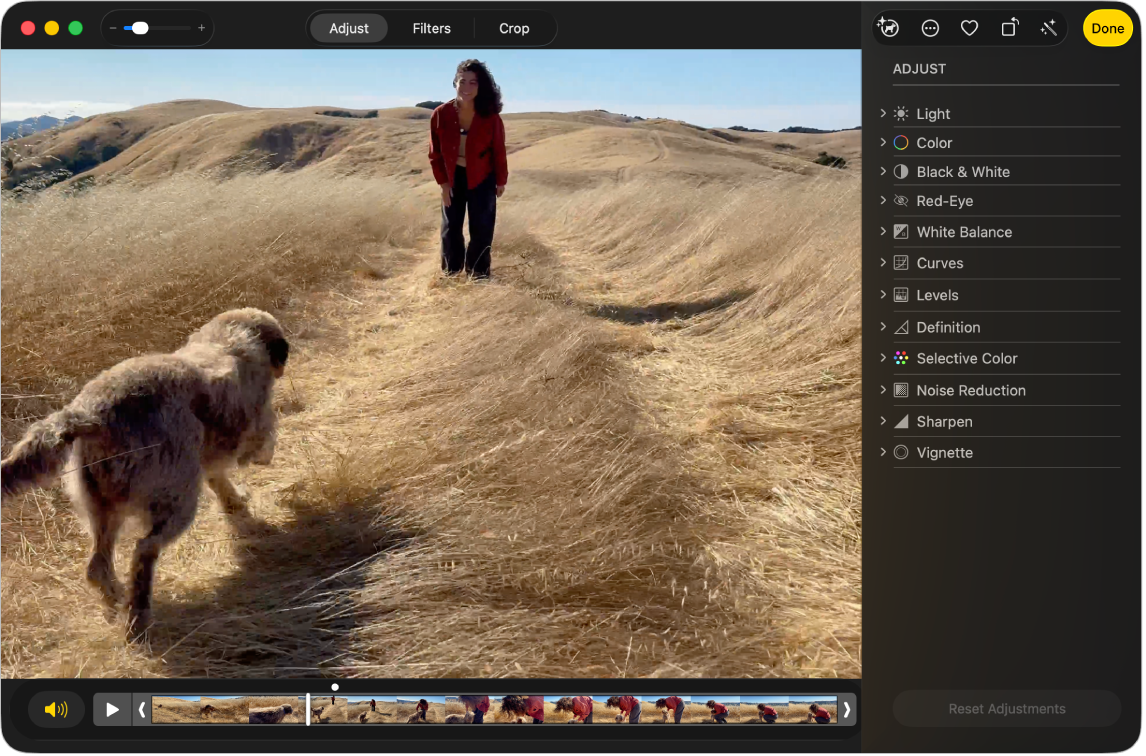
Edite Áudio Espacial com Mixagem de Áudio em vídeos capturados no iPhone 16 e iPhone 16 Pro
Ao capturar um vídeo nos modelos de iPhone 16, ele grava vários formatos, como Áudio Espacial e Estéreo para permitir mais personalização do áudio. Caso tenha gravado um vídeo com o Áudio Espacial ativado, você poderá editar posteriormente o som do vídeo no Mac para, por exemplo, reduzir o ruído de fundo e focar na pessoa que está falando para a câmera.
Abra o app Fotos
 no Mac.
no Mac.Clique duas vezes em vídeo capturado em um modelo de iPhone 16 e clique em Editar na barra de ferramentas.
Em Mixagem de Áudio, escolha uma das seguintes opções:
Padrão: reproduz o áudio original que você gravou.
No Quadro: reduz sons e vozes de fontes não visíveis no quadro do vídeo.
Estúdio: reduz os sons de fundo e a reverberação para que a gravação pareça ter sido feita em um estúdio profissional.
Cinema: coloca todas as vozes em uma faixa frontal e deixa os ruídos do ambiente em surround, como no áudio de filmes.
Arraste o controle deslizante Intensidade abaixo do vídeo para reduzir ou aumentar o efeito.
Para saber mais sobre Áudio Espacial, consulte Altere opções de gravação de som no Guia de Uso do iPhone.
Reproduza o vídeo em uma velocidade mais lenta
Você pode diminuir a velocidade de vídeos capturados em uma alta taxa de quadros para um efeito dramático.
Abra o app Fotos
 no Mac.
no Mac.Clique duas vezes em um vídeo para abri-lo e clique em Editar na barra de ferramentas.
Clique em Ajustar na barra de ferramentas, clique no menu pop‑up no canto inferior direito do vídeo e escolha uma velocidade de reprodução:
Velocidade normal: reproduz o vídeo na velocidade normal. Essa opção está sempre disponível.
1/2 da Velocidade: diminui a velocidade do vídeo pela metade. Disponível se o vídeo tiver sido capturado com uma taxa de quadros de pelo menos 60 quadros por segundo.
1/4 da Velocidade: diminui a velocidade do vídeo para um quarto da velocidade. Disponível se o vídeo tiver sido capturado com uma taxa de quadros de pelo menos 120 quadros por segundo.
1/5 da Velocidade: diminui a velocidade do vídeo para um quinto da velocidade, ou 24 quadros por segundo. Disponível se o vídeo tiver sido capturado com uma taxa de quadros de pelo menos 120 quadros por segundo.
Nota: as opções de reprodução disponíveis dependem do formato do vídeo capturado. Quanto maior o formato que você capturar, mais opções estarão disponíveis.
Aplique um filtro a um vídeo
Você pode aplicar um filtro a um vídeo para criar uma aparência mais fria ou quente, ou aplicar um efeito especial de preto e branco. Ao aplicar o filtro, você pode ajustar a quantidade de filtro exibida.
Abra o app Fotos
 no Mac.
no Mac.Clique duas vezes em um vídeo para abri-lo e clique em Editar na barra de ferramentas.
Clique em Filtros na barra de ferramentas, clique no filtro desejado e arraste o controle deslizante para alterar a aparência do filtro.
Consulte Adicione filtros a fotos e vídeos.
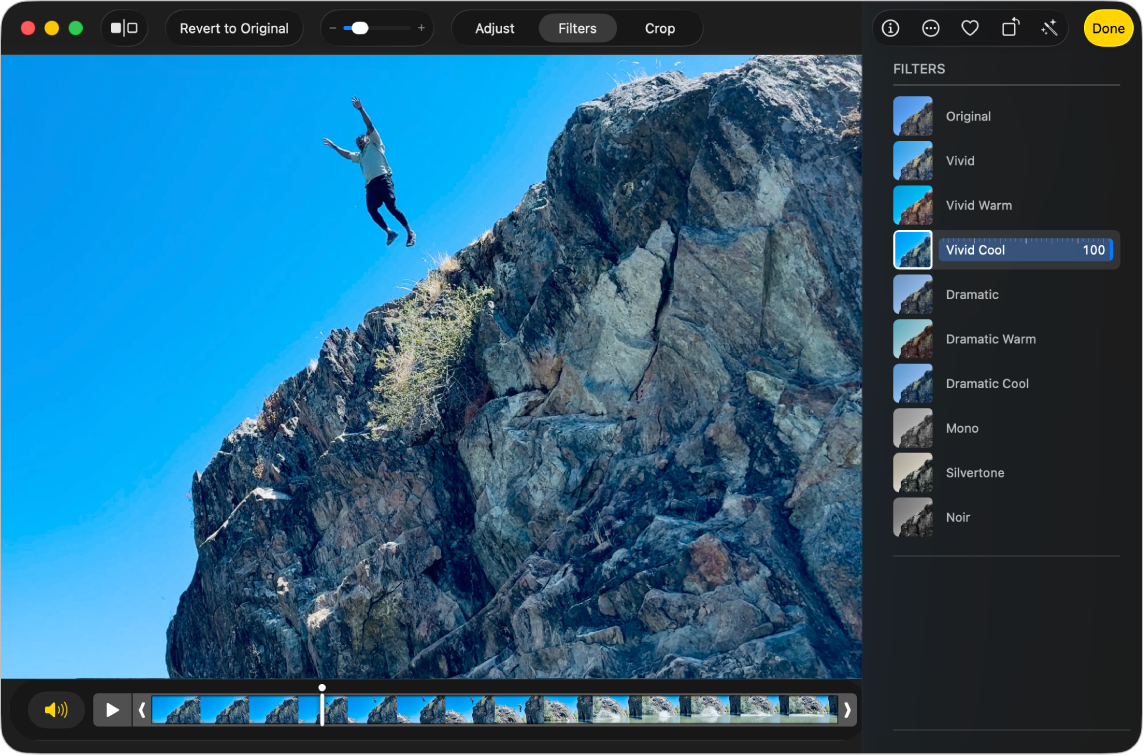
Recorte um vídeo
Você pode recortar um clipe de vídeo para que ele comece e termine em pontos específicos. O recorte de um vídeo não apaga a filmagem em si; você pode recuperar posteriormente qualquer vídeo recortado.
Abra o app Fotos
 no Mac.
no Mac.Clique duas vezes em um vídeo para abri-lo e clique em Editar na barra de ferramentas.
Clique em Ajustar na barra de ferramentas e arraste os puxadores de recorte em uma das extremidades para encurtar o vídeo.

Para selecionar uma Imagem do Pôster para o vídeo, arraste o cursor de reprodução até o local desejado e escolha Imagem > “Usar como Imagem do Pôster”.
Para cancelar o recorte, arraste os puxadores de recorte para suas posições originais. Você também pode clicar em Reverter ao Original na barra de ferramentas, o que remove todos os ajustes feitos ao vídeo.
Recorte ou endireite um vídeo
Você pode recortar ou endireitar vídeo para centralizar ou alterar o enquadramento do vídeo. Também é possível endireitar um vídeo gravado em um ângulo não ideal.
Abra o app Fotos
 no Mac.
no Mac.Clique duas vezes em um vídeo para abri-lo e clique em Editar na barra de ferramentas.
Clique em Recortar na barra de ferramentas e arraste o retângulo de seleção para incluir a área que deseja manter na imagem.
Você também pode arrastar a roda giratória para ajustar o ângulo do vídeo. Consulte Recorte e endireite fotos.
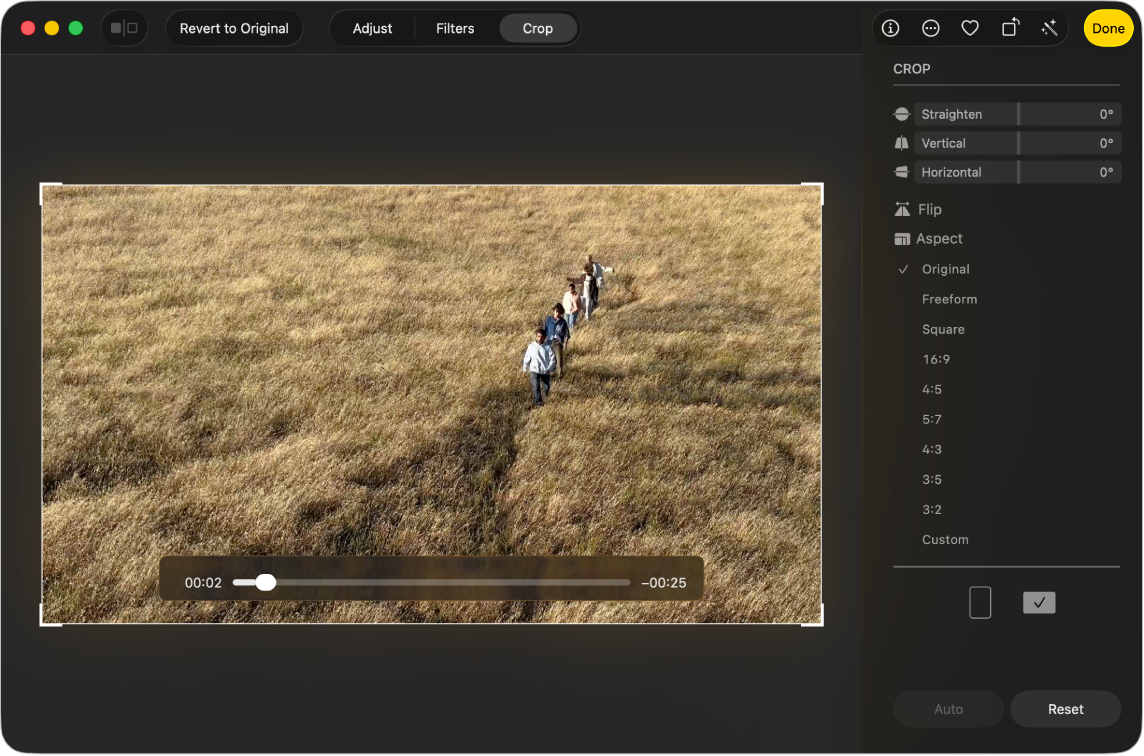
Você também pode clicar em Auto para endireitar o vídeo automaticamente. Para cancelar o recorte, clique em Redefinir.
Altere um vídeo em câmera lenta
Com um iPhone ou iPad, você pode usa o modo Câmera Lenta para capturar vídeos em câmera lenta. No app Fotos do Mac, você pode alterar quando um vídeo gravado no modo Câmera Lenta desacelera e acelera novamente.
Abra o app Fotos
 no Mac.
no Mac.Clique duas vezes em um vídeo em câmera lenta para abri-lo e clique em Editar na barra de ferramentas.
Clique em Ajustar na barra de ferramentas e arraste as barras verticais abaixo do visualizador de quadros para alterar quando o vídeo começa a desacelerar e acelerar novamente.
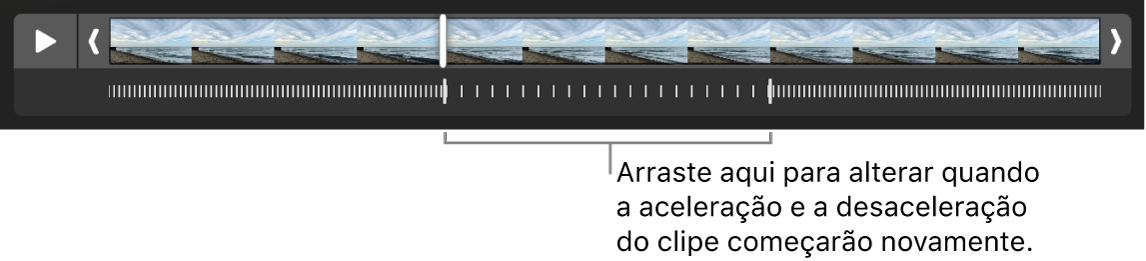
Depois de editar um clipe de vídeo em câmera lenta, você pode clicar em Reverter ao Original para restaurá-lo, o que remove todos os ajustes feitos ao vídeo.