
Crie e trabalhe com álbuns no Fotos do Mac
Você pode criar álbuns para organizar suas fotos e vídeos. Você pode colocar fotos em mais de um álbum.
Clique em um álbum na barra lateral para ver seu conteúdo. Para visualizar os álbuns que você criou, clique em Álbuns na barra lateral e clique duas vezes em um álbum à direita.
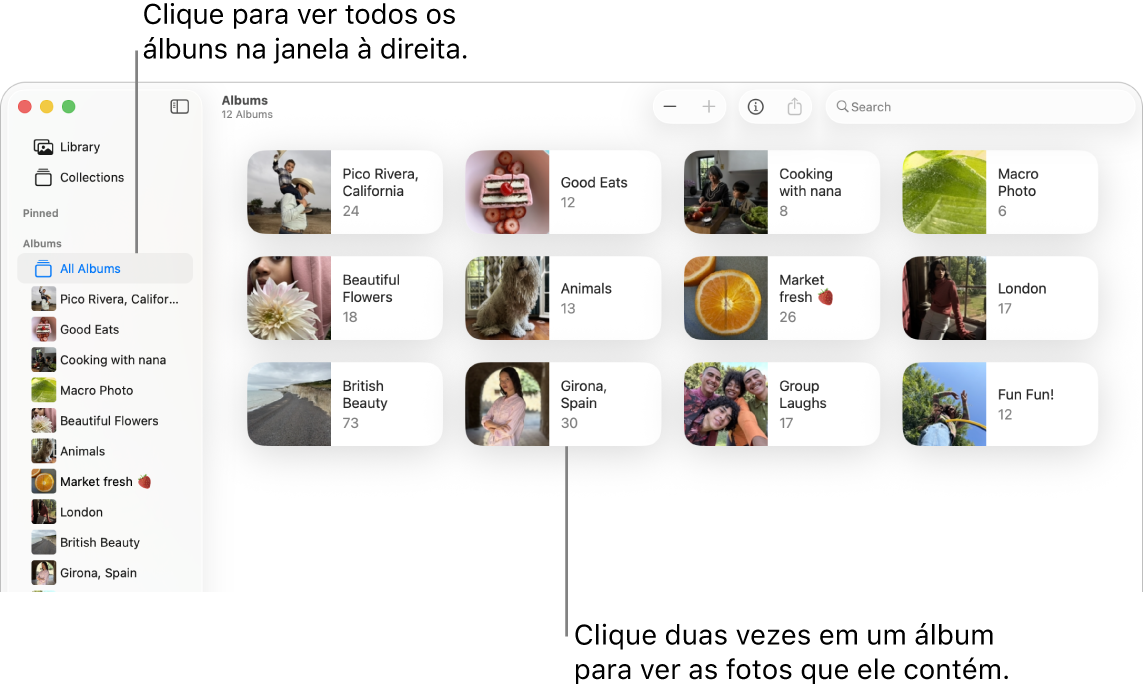
Para criar álbuns que reúnem fotos automaticamente com base em critérios que você especifica, consulte Crie Álbuns Inteligentes.
Crie um álbum
Abra o app Fotos
 no Mac.
no Mac.Realize uma das seguintes ações:
Criar um álbum vazio: escolha Arquivo > Novo Álbum ou mantenha o cursor sobre Álbuns na barra lateral, clique em
 e escolha Novo Álbum.
e escolha Novo Álbum.Criar um novo álbum a partir de um grupo de fotos: selecione as fotos desejadas no novo álbum e escolha Arquivo > Novo Álbum com Seleção. Ou mantenha o cursor sobre Álbuns na barra lateral e clique em
 , depois escolha Novo Álbum com Seleção.
, depois escolha Novo Álbum com Seleção.Dica: para criar rapidamente um novo álbum a partir de um grupo de fotos, selecione as fotos e, em seguida, mantenha a tecla Control pressionada e clique em uma das fotos selecionadas e escolha Adicionar a > Novo Álbum.
Digite um nome para o novo álbum na barra lateral e pressione Return.
Dica: para definir a foto principal de um álbum (a foto que o representa na janela do Fotos), clique duas vezes no álbum para abri-lo, selecione uma foto e escolha Imagem > Usar como Foto Principal.
Adicione fotos a um álbum existente
Abra o app Fotos
 no Mac.
no Mac.Selecione as fotos que deseja adicionar e faça o seguinte:
Arraste as fotos selecionadas para um álbum na barra lateral.
Clique em uma das fotos selecionadas com a tecla Control pressionada e escolha Adicionar a > [nome do álbum].
Dica: para adicionar fotos a um álbum existente a partir de uma pasta no Finder ![]() , arraste essa pasta até o álbum na barra lateral. Para economizar espaço de armazenamento, você pode apagar as fotos da pasta no Finder.
, arraste essa pasta até o álbum na barra lateral. Para economizar espaço de armazenamento, você pode apagar as fotos da pasta no Finder.
Remova ou reordene as fotos em um álbum
Abra o app Fotos
 no Mac.
no Mac.Clique em Todos os Álbuns na seção Álbuns na barra lateral, clique duas vezes em um álbum ou clique em um álbum na barra lateral.
Caso você não veja Todos os Álbuns na barra lateral, mantenha o cursor sobre Álbuns na barra lateral e clique em
 .
.Faça um dos seguintes:
Para ordenar as fotos alfabeticamente por título: escolha Visualizar > Ordenar por. Depois, escolha Manter Ordenado por Título.
Ordenar as fotos por data: escolha Visualizar > Ordenar e escolha “Manter Ordenado por Mais Antiga” ou “Manter Ordenado por Mais Recente”.
Reorganizar as fotos: arraste as fotos para a ordem desejada.
Mover fotos para outro álbum: selecione as fotos e arraste-as para outro álbum na barra lateral. Você também pode manter a tecla Control pressionada e clicar nas fotos, depois escolher Adicionar a > [nome do álbum].
Remover as fotos de um álbum: selecione as fotos e pressione Apagar ou escolha Imagem > Remover [número] Fotos do Álbum.
As fotos são removidas apenas deste álbum e não de outros álbuns da fototeca. Caso remova acidentalmente uma foto de um álbum, escolha Editar > Desfazer para restaurá-la.
Nota: não é possível apagar fotos individuais de Álbuns Inteligentes ou de coleções criadas para você, como Vídeos ou Séries. As fotos são adicionadas a essas coleções automaticamente, conforme o critério de busca da coleção.
Reorganize álbuns
Abra o app Fotos
 no Mac.
no Mac.Clique em um álbum na seção Álbuns na barra lateral.
Caso você não veja seus álbuns na barra lateral, mantenha o cursor sobre Álbuns na barra lateral e clique em
 .
.Faça um dos seguintes:
Renomear álbuns: mantenha a tecla Control pressionada e clique em um álbum, escolha Renomear Álbum e digite um nome para o álbum.
Duplicar álbuns: mantenha a tecla Control pressionada, clique em um álbum e escolha Duplicar Álbum.
Combinar álbuns: arraste um álbum para outro álbum.
Ordenar as fotos alfabeticamente por título: mantenha a tecla Control pressionada, clique em um álbum e, em seguida, escolha Ordenar > Manter Ordenado por Título.
Ordenar os álbuns por data: mantenha a tecla Control pressionada, clique em um álbum e, em seguida, escolha Ordenar > Manter Ordenado por Mais Antiga ou Manter Ordenado por Mais Recente.
Reorganizar os álbuns manualmente: arraste os álbuns para a ordem desejada.
Apague álbuns
Abra o app Fotos
 no Mac.
no Mac.Na barra lateral, mantenha a tecla Control pressionada e clique no álbum que deseja apagar.
Caso você não veja seus álbuns na barra lateral, mantenha o cursor sobre Álbuns na barra lateral e clique em
 .
.Escolha Apagar Álbum e clique em Apagar.
O álbum é removido da fototeca e do iCloud, mas as fotos e vídeos do álbum permanecem na fototeca. Caso remova um álbum acidentalmente, escolha Editar > Desfazer Apagar Álbum para restaurá-lo.