
Recorte e endireite fotos e vídeos no Mac
Você pode recortar uma foto ou vídeo para melhorar sua composição ou para eliminar partes indesejadas da imagem. Você pode fazer o recorte de acordo com uma proporção pré-definida ou personalizada, ou restringir a foto ou vídeo à sua proporção original. Também é possível endireitar fotos e vídeos que foram tiradas de um ângulo.
Nota: para saber mais sobre edição de vídeos, consulte Altere e aprimore um vídeo.
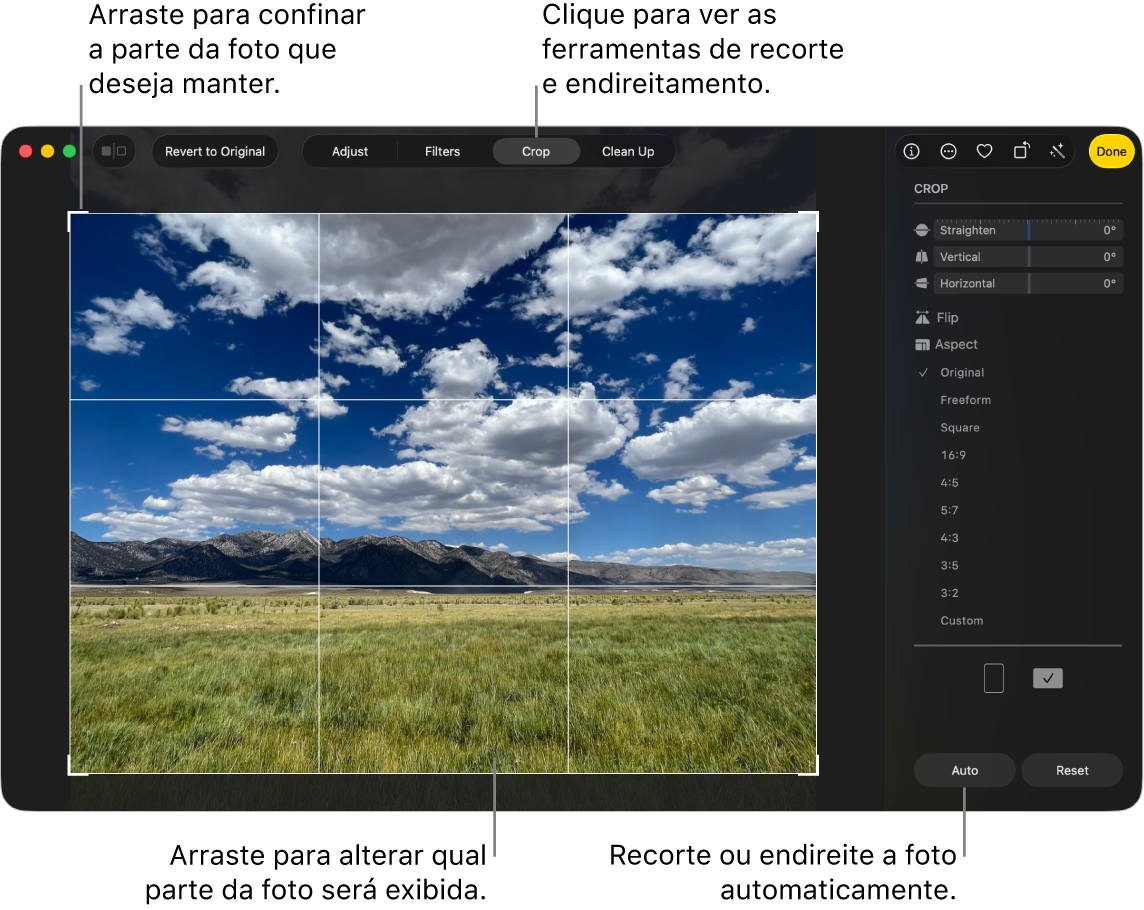
Importante: Ao recortar uma foto, sua aparência é alterada em todos os locais do Fotos, incluindo álbuns, apresentações de slides e projetos. Para editar uma foto sem alterá-la em todos os lugares, duplique-a primeiro e edite a cópia.
Abra o app Fotos
 no Mac.
no Mac.Clique duas vezes na foto ou vídeo e clique em Editar na barra de ferramentas.
Clique em Recortar na barra de ferramentas.
Dica: para ver rapidamente as ferramentas de recortar e endireitar durante a edição, pressione C.
Execute uma das seguintes ações:
Recortar ou endireitar automaticamente: clique em Automático.
Recortar manualmente: arraste o retângulo de seleção para incluir a área que deseja manter na foto.
Recortar em proporções específicas: clique na proporção desejada na barra lateral.
Por exemplo, para uma foto quadrada, escolha Quadrado. Para imprimir a foto, escolha uma das proporções predefinidas, como 4:5. Para redimensionar uma foto para uso em vídeo de alta definição, escolha 16:9. Ou escolha Personalizada para digitar uma proporção personalizada para uma foto.
Virar a imagem: clique em Virar para virar a imagem horizontalmente. Clique com a tecla Option pressionada para virar a imagem verticalmente.
Endireitar a foto ou vídeo: arraste os controles deslizantes Endireitar, Vertical ou Horizontal para ajustar o ângulo da foto. Ou mova o cursor para fora do retângulo de seleção e clique em
 para ajustar o ângulo da foto.
para ajustar o ângulo da foto.Remover as alterações atuais de recorte ou endireitamento: clique em Redefinir.
Quando terminar as alterações, faça o seguinte:
Salvar as alterações: clique em OK.
Parar de recortar sem salvar as alterações: clique em Reverter ao Original.