Manual do Usuário do Pages para Mac
- Conheça o app Pages para Mac
-
- Selecionar texto e posicionar ponto de inserção
- Adicionar e substituir texto
- Copiar e colar texto
- Usar ditado para inserir texto
- Acentos e caracteres especiais
- Adicione data e hora
- Adicionar equações matemáticas
- Marcadores e referências cruzadas
- Adicionar um link para uma página web, e-mail ou página no Pages do Mac
-
- Alterar a fonte ou o tamanho da fonte
- Defina uma fonte padrão
- Negrito, itálico, sublinhado e tachado
- Alterar a cor do texto
- Adicionar sombra ou contorno ao texto
- Alterar as maiúsculas do texto
- Copiar e colar estilos de texto
- Adicionar um efeito de destaque ao texto
- Formatar hifens, travessões e aspas
-
- Defina o tamanho e orientação do papel
- Definir as margens de um documento
- Configure páginas lado a lado
- Adicionar, reorganizar e apagar páginas
- Páginas mestre
- Adicionar números da página
- Alterar o fundo da página
- Adicionar uma borda em torno de uma página
- Adicionar marcas d'água e objetos de fundo
- Crie um modelo personalizado
-
- Usar o iCloud Drive com o Pages
- Exportar um documento para Word, PDF ou outro formato
- Abrir um livro do iBooks Author no Pages
- Reduza o tamanho de arquivo do documento
- Salve um documento grande como um arquivo de pacote
- Restaure uma versão anterior de um documento
- Mova um documento
- Apagar um documento
- Bloquear um documento
- Proteger um documento com uma senha
- Criar e gerenciar modelos personalizados
- Copyright

Personalizar a barra de ferramentas do Pages no Mac
A barra de ferramentas na parte superior da janela do Pages oferece acesso rápido aos controles necessários ao trabalhar no Pages. Conforme você descobrir os controles que mais usa, poderá adicionar, remover e reorganizar os botões da barra de ferramentas para adequá-los ao seu estilo de trabalho.
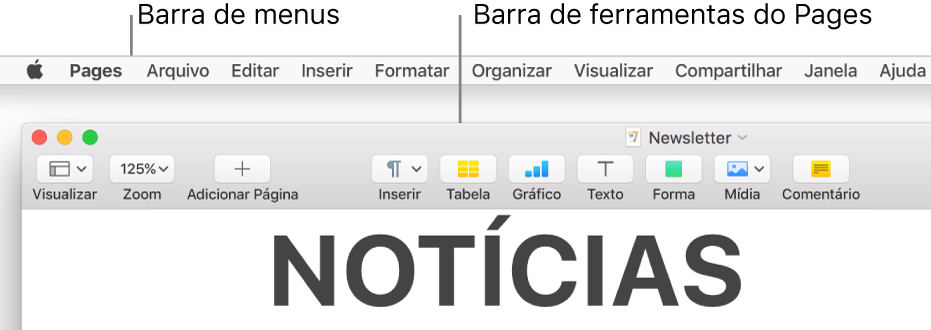
O Pages (assim como outros apps) possui uma barra de menus acima da sua janela, no topo da tela do computador. Embora alguns itens da barra de menus e botões da barra de ferramentas possuam o mesmo nome (Inserir, Visualizar e Formatar, por exemplo), eles não oferecem as mesmas opções.
Exibir ou ocultar a barra de ferramentas
No menu Visualizar na parte superior da tela, escolha “Ocultar Barra de Ferramentas” ou “Mostrar Barra de Ferramentas”.
Adicionar, remover ou reordenar botões da barra de ferramentas
Escolha Visualizar > Personalizar Barra de Ferramentas (no menu Visualizar na parte superior da tela e não no botão Visualizar na barra de ferramentas).
Siga uma das alternativas abaixo:
Adicionar ou remover itens da barra de ferramentas: Arraste um item para a barra de ferramentas para adicioná-lo. Arraste um item para fora da barra de ferramentas para removê-lo.
Reorganizar os itens na barra de ferramentas: Arraste um item para reorganizar.
Os botões Formatar e Documento se movem juntos e não podem ser separados.
Redefinir a barra de ferramentas: para restaurar a barra de ferramentas aos ajustes padrão, arraste o conjunto de botões na parte inferior da janela para a barra de ferramentas.
Remover os nomes dos botões: escolha Somente Ícones no menu pop-up na parte inferior da janela. Por padrão, os botões são mostrados com seus nomes.
Clique em OK.