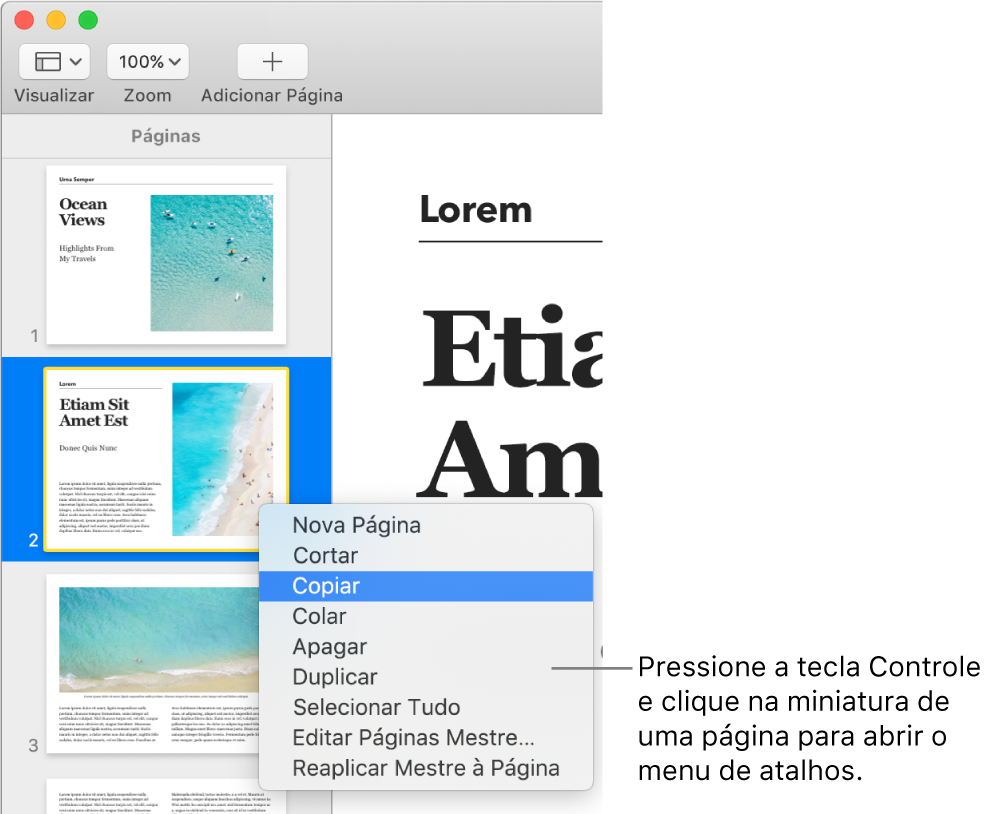Pages

Adicionar, reorganizar e apagar páginas no Pages do Mac
Em documentos de processamento de texto, novas páginas serão adicionadas automaticamente quando você digitar e atingir o fim de uma página. Você também pode adicionar novas páginas manualmente. Em documentos de layout de página, só é possível adicionar páginas manualmente.
Nota: para determinar o tipo do documento, consulte Introdução a documentos de processamento de texto e de layout de página.
Você também pode duplicar, reorganizar e apagar seções (em um documento de processamento de texto) e páginas (em um documento de layout de página), além de combinar documentos ou mover conteúdo entre documentos do mesmo tipo.