
Adicionar e formatar seções no Pages do Mac
Em um documento de processamento de texto, você pode dividir o documento em várias seções, cada uma com numerações de página, cabeçalhos, rodapés ou objetos de fundo (como uma marca d'água) diferentes. Você poderia fazer isso, por exemplo, para usar títulos de capítulos específicos para as seções em cabeçalhos ou para variar o design visual de uma seção. Alguns modelos possuem seções predefinidas às quais você pode adicionar ou apagar conteúdo.
Todas as seções começam na parte superior de uma nova página. Você pode dividir a seção atual em duas seções a partir do ponto de inserção ou da parte superior da página atual. Você também pode adicionar uma nova seção em branco após a seção atual.
Após adicionar uma nova seção, é possível formatá-la. Você também pode ver quais páginas pertencem a uma seção na visualização de Miniaturas de Página.
Iniciar uma nova seção no ponto de inserção
Você pode adicionar uma nova seção a partir do local onde colocar o ponto de inserção. Se o ponto de inserção estiver no início de um parágrafo, por exemplo, esse parágrafo passa para uma nova página que inicia a nova seção. Isso faz com que a seção atual seja dividida em duas seções.
Posicione o ponto de inserção onde deseja que uma nova seção apareça.
Clique em
 na barra de ferramentas e clique em “Quebra de Seção”.
na barra de ferramentas e clique em “Quebra de Seção”.Uma nova página é adicionada após o ponto de inserção e inicia uma nova seção.
Iniciar uma nova seção na parte superior da página atual
Você pode adicionar uma nova seção que inicia com o conteúdo da página atual (desde que não seja a primeira página do documento ou seção). Isso faz com que a seção atual seja dividida em duas seções.
Na visualização de Miniaturas de Página, selecione a página que deseja tornar o início de uma nova seção.
Abra a barra lateral Documento e clique na aba Seção na parte superior.
Clique no menu local “Criar uma nova seção” e escolha “Começando com esta página”.
Se a opção “Começando com esta página” estiver esmaecida, certifique-se de que não selecionou a primeira página do documento ou seção. Para adicionar uma nova seção no início de um documento ou seção, você deve posicionar o ponto de inserção no início do documento ou seção e adicionar uma seção conforme descrito na tarefa anterior.
Adicionar uma seção em branco após a seção atual
Na visualização de Miniaturas de Página, selecione qualquer página em uma seção.
Abra a barra lateral Documento e clique na aba Seções na parte superior.
Clique no menu local “Criar uma nova seção” e escolha “Após esta seção”.
A nova seção aparece após a seção atual.
Formatar uma seção
Ao alterar o fundo, os cabeçalhos, os rodapés e o estilo de numeração de páginas de uma seção, as alterações são aplicadas a todas as páginas da seção atual.
Na visualização de Miniaturas de Página, selecione qualquer página da seção que deseja formatar.
Abra a barra lateral Documento e clique na aba Seção na parte superior.
Para alterar a cor de fundo da seção, clique no quadro de cores ao lado de Fundo e escolha uma cor.
Você também pode adicionar uma imagem, ou uma cor ou gradiente personalizados (duas cores que se mesclam entre si) ao fundo. Para obter mais informações, consulte Alterar o fundo da página no Pages do Mac.
Para escolher opções para o cabeçalho e o rodapé, abaixo de “Cabeçalhos e Rodapés” faça o seguinte:
Mostrar os cabeçalhos e rodapés em todas as páginas da seção, exceto na primeira: selecione a caixa “Ocultar na primeira página da seção”.
Usar cabeçalhos e rodapés diferentes nas páginas da esquerda e direita (em documentos com páginas lado a lado): selecione a caixa “As páginas da esquerda e direita são diferentes”.
Usar números de página, cabeçalhos ou rodapés diferentes da seção anterior: desmarque a caixa “Corresponder à seção anterior”.
Para escolher como os números de página são mostrados, abaixo de “Numeração de Página” faça o seguinte:
Escolher o formato da numeração: clique no menu local Formatar e escolha uma opção.
Continuar os números de página da seção anterior: selecione “Continuar a partir da seção anterior”.
Escolher o número de página com o qual deseja iniciar a seção atual: selecione “Iniciar em” e insira o número de página com o qual deseja iniciar esta seção (ou clique na seta para cima ou para baixo).
Se o documento estiver configurado para usar páginas lado a lado, clique no menu local ao lado de “Seção começa em” e escolha uma opção para determinar onde o conteúdo da seção inicia:
Página Seguinte: inicia a seção em uma página da esquerda ou direita, a que vier a seguir no documento. Se não desejar que o documento contenha páginas em branco, escolha Seguinte.
Página Direita: inicia a seção na primeira página da direita. Se a próxima página do documento seria uma página à esquerda, será inserida uma página em branco antes do início da seção à direita.
Página Esquerda: inicia a seção na primeira página da esquerda. Se a próxima página do documento seria uma página à direita, será inserida uma página em branco antes do início da seção à esquerda.
Visualizar as seções de um documento
Por padrão (a menos que você comece com um modelo que já contenha várias seções), todas as páginas de um documento de processamento de texto fazem parte da mesma seção até que você opte por adicionar outras seções. Você pode ver quais páginas de um documento de processamento de texto pertencem a uma seção específica na visualização de Miniaturas de Página.
Clique em
 na barra de ferramentas, escolha “Miniaturas de Página” e clique em uma miniatura de página na barra lateral. Uma cor de fundo aparece por trás de todas as outras páginas da mesma seção.
na barra de ferramentas, escolha “Miniaturas de Página” e clique em uma miniatura de página na barra lateral. Uma cor de fundo aparece por trás de todas as outras páginas da mesma seção.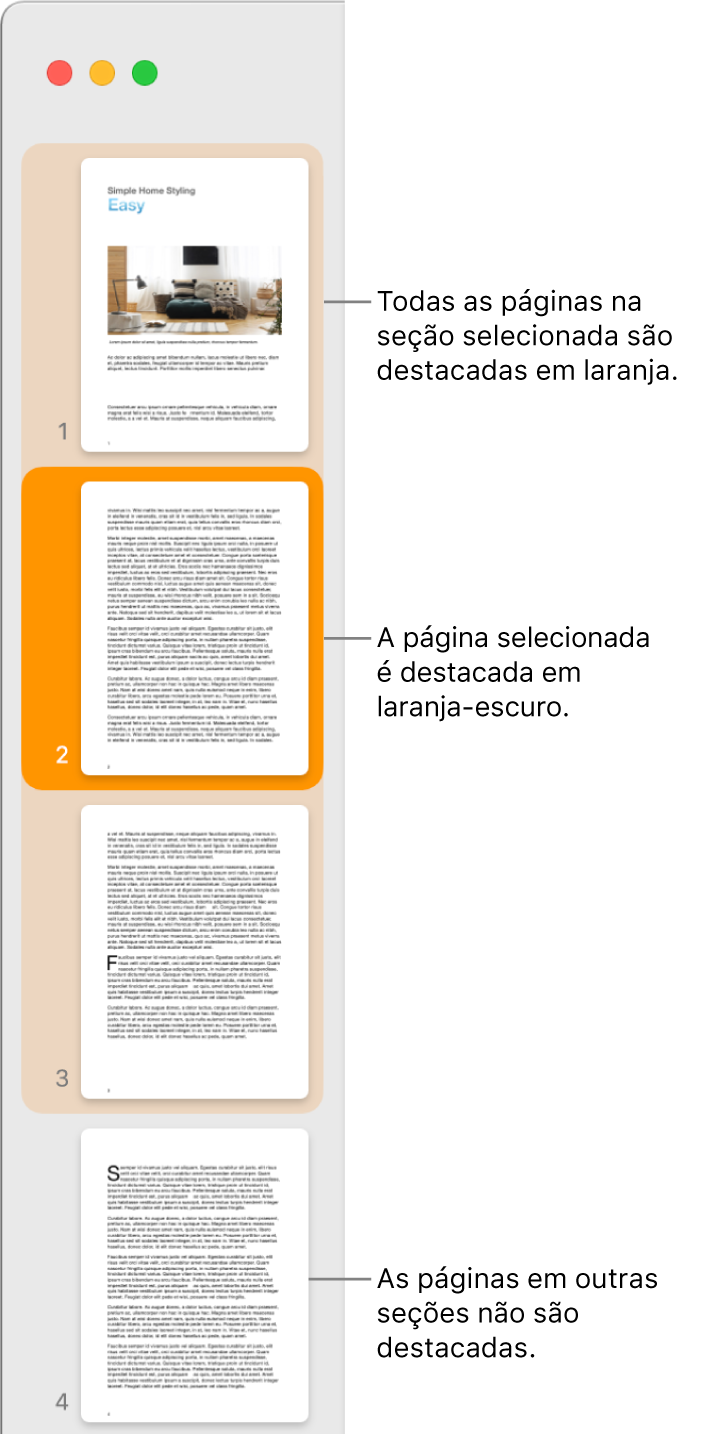
A adição de seções a um documento de processamento de texto também pode facilitar a reorganização, duplicação ou apagamento de partes específicas do conteúdo. Consulte Reorganizar páginas ou seções no Pages do Mac, Duplicar páginas ou seções no Pages do Mac, ou Apagar páginas ou seções no Pages do Mac.