
Alterar a visualização do documento no Pages do Mac
Você pode alterar a visualização de páginas do documento para ver mais ou menos detalhes ao trabalhar no documento, visualizar o documento em tela cheia ou mostrar duas páginas lado a lado em páginas duplas.
Você também pode escolher como trabalhar em vários documentos do Pages de uma só vez: ou com vários documentos abertos ao mesmo tempo na tela ou organizados em uma barra de abas para acesso rápido.
Você pode desejar ampliar ou reduzir a visualização geral de um documento. Por exemplo, amplie para concentrar-se no ajuste fino do posicionamento de uma legenda ou reduza para trabalhar no layout do documento.
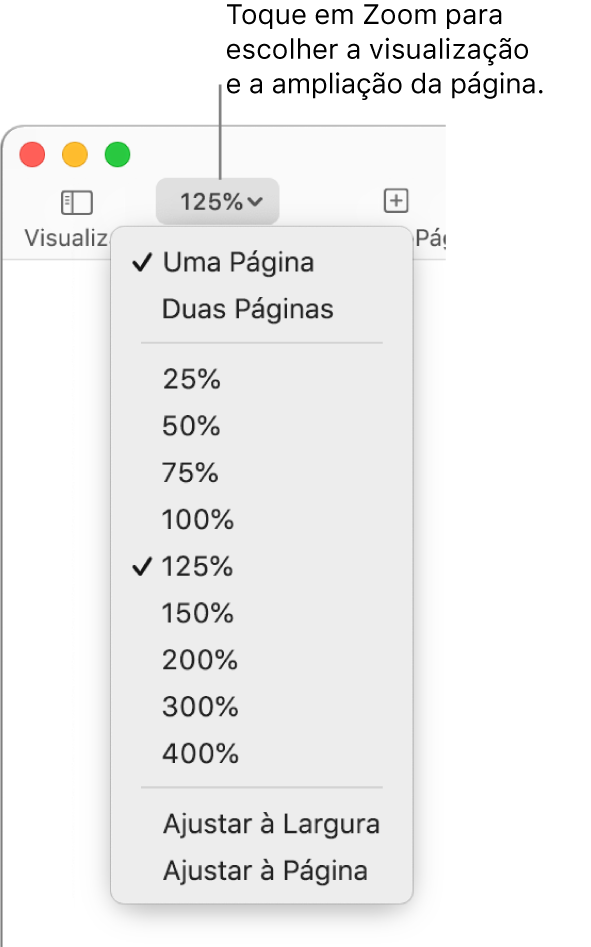
Clique no menu pop-up Zoom na barra de ferramentas.
Escolha uma opção:
Porcentagem: o documento é ampliado ou reduzido conforme a porcentagem escolhida.
“Ajustar à Largura” ou “Ajustar à Página”: quando “Uma Página” estiver selecionado, a opção “Ajustar à Largura” ajusta a página para que ela preencha a janela do documento na horizontal. A opção “Ajustar à Página” mostra toda a página dentro da janela do documento, na maioria dos casos.
“Ajustar Largura da Página” ou “Ajustar Página Dupla”: quando “Duas Páginas” estiver selecionado, a opção “Ajustar Largura da Página” ajusta uma página para que ela preencha a janela do documento na horizontal (role na horizontal para ver as duas páginas). Quando “Ajustar Página Dupla” estiver selecionado, as duas páginas da página dupla preenchem a janela do documento na horizontal.
Por padrão, os documentos do Pages são abertos com 125 por cento de ampliação, sendo possível alterar este ajuste.
Escolha Pages > Ajustes (no menu Pages na parte superior da tela).
Clique em Geral na parte superior da janela de ajustes, clique no menu local “Zoom Padrão” e escolha uma porcentagem.
Você pode expandir a janela do Pages para que o documento preencha toda a tela do computador.
Execute uma das seguintes ações:
Clique no botão verde no canto superior esquerdo da janela do Pages.
Escolha Visualizar > Entrar no modo de Tela Cheia (no menu Visualizar na parte superior da tela).
Para visualizar a barra de menus do Pages e outros controles, mova o cursor para a parte superior da tela.
Para retornar para a visualização regular, siga um destes procedimentos:
Mova o cursor para a parte superior da tela e, em seguida, clique no botão verde.
Escolha Visualizar > Sair do Modo de Tela Cheia.
Pressione a tecla Esc (Escape), no teclado.
Dica: quando você abre vários documentos em tela cheia, eles são exibidos em abas, em vez de janelas separadas. Você pode alterar os documentos clicando nas abas na barra de abas. Em vez disso, para abrir todos os documentos em janelas separadas, execute uma das ações a seguir:
macOS Ventura 13 ou posterior: selecione
 > Ajustes do Sistema e clique em “Mesa e Dock”. Clique em “Preferir abas ao abrir documentos” no menu local e escolha Nunca.
> Ajustes do Sistema e clique em “Mesa e Dock”. Clique em “Preferir abas ao abrir documentos” no menu local e escolha Nunca.macOS 12 ou anterior: selecione
 > Preferências do Sistema e clique em Geral. Clique no menu local “Preferir abas” e escolha Nunca.
> Preferências do Sistema e clique em Geral. Clique no menu local “Preferir abas” e escolha Nunca.
Você pode mostrar duas páginas lado a lado ao trabalhar, o que é especialmente útil se o documento usar páginas lado a lado (com definição de páginas da esquerda e direita).
Clique no menu pop-up Zoom na barra de ferramentas e escolha Duas Páginas.
Siga uma das alternativas abaixo para ajustar a visualização da página:
Ajustar as páginas na janela do documento: clique no menu pop-up Zoom e escolha “Ajustar Página Dupla”.
Aumentar ou diminuir o tamanho das páginas: clique no menu pop-up Zoom e escolha uma porcentagem ou escolha “Ajustar Largura da Página”, que ajusta uma página para que ela preencha a janela do documento na horizontal.
Dependendo da porcentagem do zoom, talvez seja necessário rolar o documento horizontalmente para ver as duas páginas.
Para voltar à visualização de uma página, clique no menu pop-up Zoom e escolha Uma Página.
quando você abre vários documentos em tela cheia, eles são exibidos em abas, em vez de janelas separadas. Você pode alterar os documentos clicando nas abas na barra de abas. Em vez disso, para abrir todos os documentos em janelas separadas, execute uma das ações a seguir:
macOS Ventura 13 ou posterior: selecione
 > Ajustes do Sistema e clique em “Mesa e Dock”. Clique no menu local “Preferir abas ao abrir documentos” e escolha Nunca.
> Ajustes do Sistema e clique em “Mesa e Dock”. Clique no menu local “Preferir abas ao abrir documentos” e escolha Nunca.macOS 12 ou anterior: selecione
 > Preferências do Sistema e clique em Geral. Clique no menu local “Preferir abas” e escolha Nunca.
> Preferências do Sistema e clique em Geral. Clique no menu local “Preferir abas” e escolha Nunca.
Para voltar à visualização de uma página, clique no menu pop-up Zoom e escolha Uma Página.
Ao trabalhar em vários documentos, pode ser útil abri-los em abas, em vez de janelas separadas. Dessa maneira, é possível mudar rapidamente de um documento para outro sem ocupar toda a tela com documentos abertos. Quando quiser visualizar dois documentos ao mesmo tempo, você pode retirar facilmente um documento de uma aba.
Execute uma das seguintes ações:
macOS Ventura 13 ou posterior: selecione
 > Ajustes do Sistema, clique em “Mesa e Dock”, clique no menu local “Preferir abas ao abrir documentos” e escolha Sempre.
> Ajustes do Sistema, clique em “Mesa e Dock”, clique no menu local “Preferir abas ao abrir documentos” e escolha Sempre.macOS 12 ou anterior: selecione
 > Preferências do Sistema, clique em Geral, clique no menu local “Preferir abas” e escolha “sempre”.
> Preferências do Sistema, clique em Geral, clique no menu local “Preferir abas” e escolha “sempre”.
Ao abrir documentos, seus títulos aparecem em abas na barra de abas abaixo da barra de ferramentas do Pages. Este ajuste se aplica não apenas ao Pages, mas também a documentos em outros aplicativos, como Editor de Texto, Numbers e Keynote.
Siga uma das alternativas abaixo:
Visualizar um documento diferente: clique na aba com o título do documento.
Fechar um documento: mova o cursor sobre a aba do documento e clique no X no canto da aba.
Adicionar um documento aberto à barra de abas: arraste o documento até a barra de abas.
Retirar um documento aberto da barra de abas: arraste a aba até a lateral da janela do Pages para abrir o documento em sua própria janela do Pages.