
Adicionar e remover cabeçalhos e rodapés no Pages do iPad
Você pode adicionar texto, imagens e números de página a cabeçalhos e rodapés e definir onde deseja que eles apareçam no documento.
Nota: Antes de começar, descubra se você está trabalhando em um documento de processamento de texto ou layout de página. Há algumas diferenças entre as maneiras de formatar cabeçalhos e rodapés para cada tipo de documento.
Adicionar cabeçalhos e rodapés
Toque em
 na parte superior da tela e toque em “Configuração do Documento”.
na parte superior da tela e toque em “Configuração do Documento”.Ative Cabeçalhos ou Rodapés (ou ambos).
Em um documento de processamento de texto, pode ser preciso tocar na aba Documento na parte superior da tela para ver esses controles.
Toque em Mais Opções na parte inferior dos controles.
Na visualização Mais Opções, toque em qualquer um dos três campos do cabeçalho ou rodapé (você pode usar qualquer combinação desses campos).
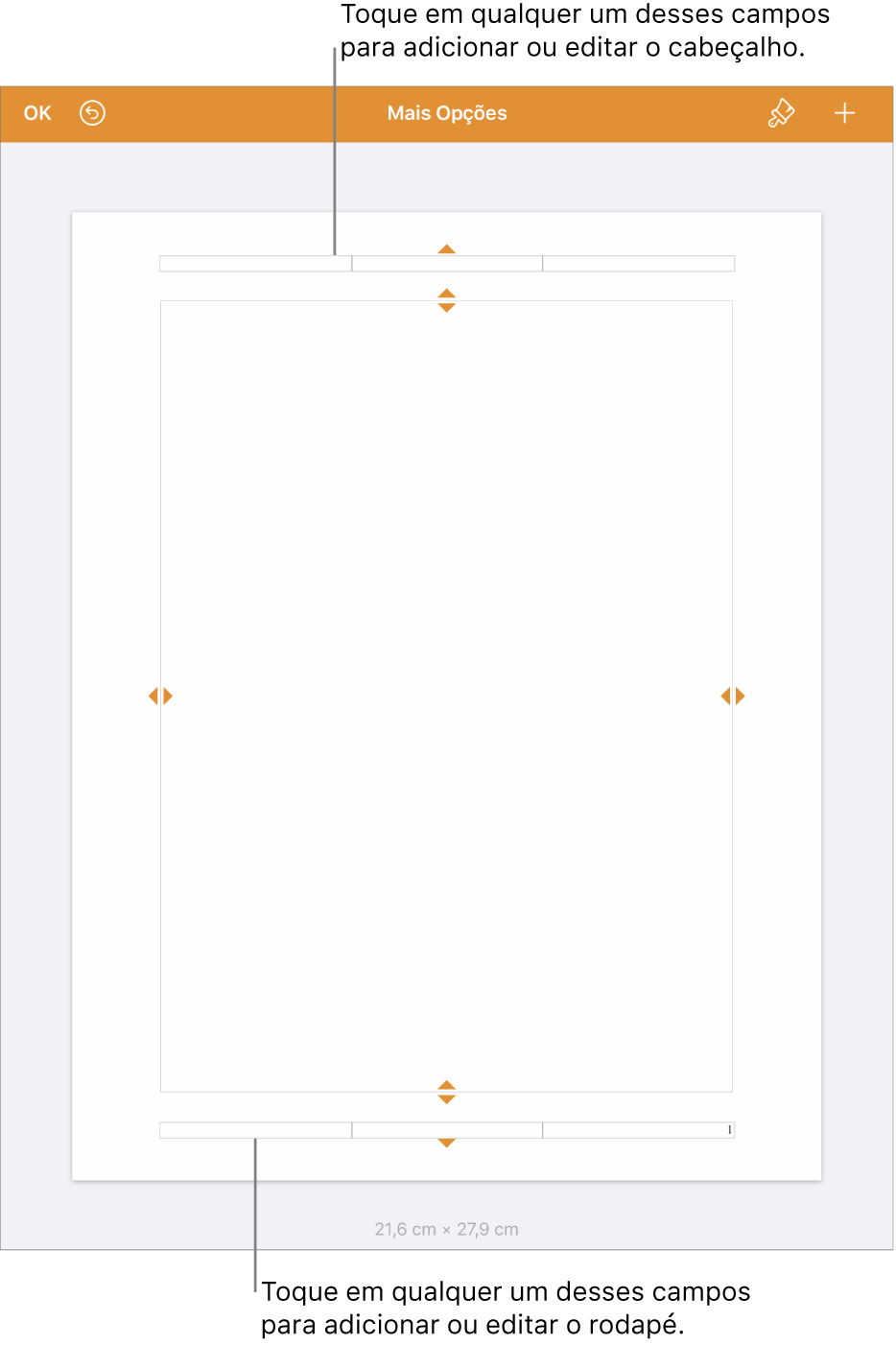
Siga uma das alternativas abaixo:
Para adicionar texto: digite o texto do cabeçalho ou rodapé ou selecione um texto que deseje editar.
Adicionar números da página: toque no campo novamente, toque em “Números de Página” e toque em um formato de número.
Para adicionar uma imagem: toque em Colar. Você já deve ter copiado uma imagem na Área de transferência para ver Colar.
Adicionar uma equação: toque em
 na barra de atalhos acima do teclado, toque em Equação e insira a equação. Quando terminar, toque em Inserir para adicioná-la ao campo de texto.
na barra de atalhos acima do teclado, toque em Equação e insira a equação. Quando terminar, toque em Inserir para adicioná-la ao campo de texto.Apagar um texto: selecione o texto e toque em Apagar ou toque em
 .
.Alterar a aparência do texto: selecione o texto, toque em
 ou use os controles da barra de atalhos para alterar a fonte, o tamanho da fonte, a cor e o espacejamento.
ou use os controles da barra de atalhos para alterar a fonte, o tamanho da fonte, a cor e o espacejamento.
Para definir a distância das bordas superior e inferior da página, arraste as setas acima do cabeçalho e abaixo do rodapé para ajustar o espacejamento.
Talvez seja necessário arrastar também as setas do documento para obter o espacejamento desejado. Se tiver problemas para selecionar as setas, separe dois dedos sobre a visualização para ampliá-la.
Toque em OK no canto superior esquerdo para retornar ao documento.
Mostre ou oculte cabeçalhos e rodapés em um documento de processamento de texto
Você pode usar os mesmos cabeçalhos e rodapés em todo o documento ou criar cabeçalhos e rodapés diferentes para algumas páginas.
Toque em qualquer página do documento ou, se o documento tiver várias seções (por exemplo, diferentes capítulos de um livro) e você quiser usar cabeçalhos e rodapés diferentes para cada uma, toque na miniatura de uma página da seção à qual adicionará esse cabeçalho ou rodapé.
Para ver as miniaturas de página, toque em
 na parte superior da tela, ative “Miniaturas de Página” e toque no documento para fechar as opções.
na parte superior da tela, ative “Miniaturas de Página” e toque no documento para fechar as opções.Toque em
 na parte superior da tela e toque em “Configuração do Documento”.
na parte superior da tela e toque em “Configuração do Documento”.Para ativar ou desativar os cabeçalhos para todo o documento, toque na aba Documento e ative ou desative Cabeçalhos ou Rodapés.
Nota: caso queira mostrar cabeçalhos ou rodapés somente em determinadas páginas, ative cabeçalhos ou rodapés para o documento e faça os ajustes da etapa seguinte.
Para definir onde os cabeçalhos e rodapés aparecem no documento, toque na aba Seção e escolha uma das alternativas abaixo:
Ocultar na Primeira Página: oculte o cabeçalho e o rodapé na primeira página. Se o documento possuir mais de uma seção, o ajuste se aplica apenas à primeira página dessa seção.
Esquerda e Direita São Diferentes: se esta opção estiver ativada em um documento que usa páginas lado a lado, os cabeçalhos e os rodapés nas páginas da esquerda e da direita podem ser diferentes. Consulte Configure páginas lado a lado.
Mesmo da Seção Anterior: use os mesmos cabeçalhos e rodapés de uma seção na seção seguinte. Se quiser usar cabeçalhos e rodapés diferentes nessa seção, desative este ajuste. Verifique as seções seguintes para alterar os ajustes, se necessário.
Se o documento usar páginas lado a lado e você quiser inserir informações diferentes nas páginas da esquerda e da direita, toque na aba Seção e ative “Esquerda e Direita São Diferentes”.
Mostre ou oculte cabeçalhos e rodapés em um documento de layout de página
Você pode usar os mesmos cabeçalhos e rodapés em todo o documento ou criar cabeçalhos e rodapés diferentes para algumas páginas.
Toque na página que deseja editar e toque em
 na parte superior da tela.
na parte superior da tela.Toque em “Configuração do Documento”.
Para ativar ou desativar os cabeçalhos para todo o documento, ative ou desative Cabeçalhos ou Rodapés.
Nota: caso queira mostrar cabeçalhos ou rodapés somente em determinadas páginas, ative cabeçalhos ou rodapés para o documento e faça os ajustes da etapa seguinte.
Para ocultar os cabeçalhos e rodapés em uma página específica, toque no canto da página (para que nada seja selecionado nela), toque em
 e escolha entre as opções:
e escolha entre as opções:Mostrar Cabeçalho e Rodapé: ative ou desative esse ajuste para mostrar ou ocultar o cabeçalho e o rodapé nessa página.
Mesmo da Página Anterior: use os mesmos cabeçalhos e rodapés de uma página na página seguinte. Se quiser usar cabeçalhos e rodapés diferentes nessa página, desative este ajuste.
Se o documento usar páginas lado a lado e você quiser inserir informações diferentes nas páginas da esquerda e da direita, toque na aba Documento e ative “Esquerda e Direita São Diferentes”.
Oculte todos os cabeçalhos ou rodapés do documento
Toque em
 na parte superior da tela e toque em “Configuração do Documento”.
na parte superior da tela e toque em “Configuração do Documento”.Desative Cabeçalhos e Rodapés.
Em um documento de processamento de texto, pode ser preciso tocar na aba Documento na parte superior da tela para ver esses controles.
Adicionar uma imagem a um cabeçalho ou rodapé
Toque em
 na parte superior da tela e toque em “Configuração do Documento”.
na parte superior da tela e toque em “Configuração do Documento”.Toque em Mais Opções na parte inferior dos controles.
Em um documento de processamento de texto, pode ser preciso tocar na aba Documento na parte superior da tela para ver Mais Opções.
Na visualização Mais Opções, toque em qualquer lugar em um campo de cabeçalho ou rodapé e toque em
 .
.Toque em “Foto ou Vídeo”; para inserir uma imagem do iCloud ou de outro serviço, toque em “Inserir de”.
Navegue até a imagem e toque-a.
Arraste os puxadores de seleção da imagem para redimensioná-la.
Toque em OK para retornar ao documento.
Você também pode copiar e colar uma imagem no campo de cabeçalho ou rodapé.
Dica: se o documento já tiver cabeçalhos ou rodapés, você pode tocar em um deles para abrir rapidamente a visualização Mais Opções.