
Preencher objetos com uma cor ou imagem no Pages do iPad
Você pode preencher formas e caixas de texto com uma imagem, cor sólida ou um gradiente (duas ou mais cores que se mesclam entre si).
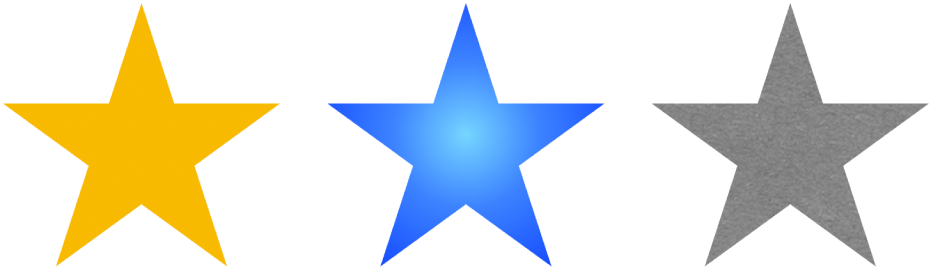
Preencher com uma cor ou gradiente
Toque em uma forma ou caixa de texto para selecioná-la ou selecione vários objetos.
Toque em
 , toque em Estilo e toque em Preenchimento.
, toque em Estilo e toque em Preenchimento.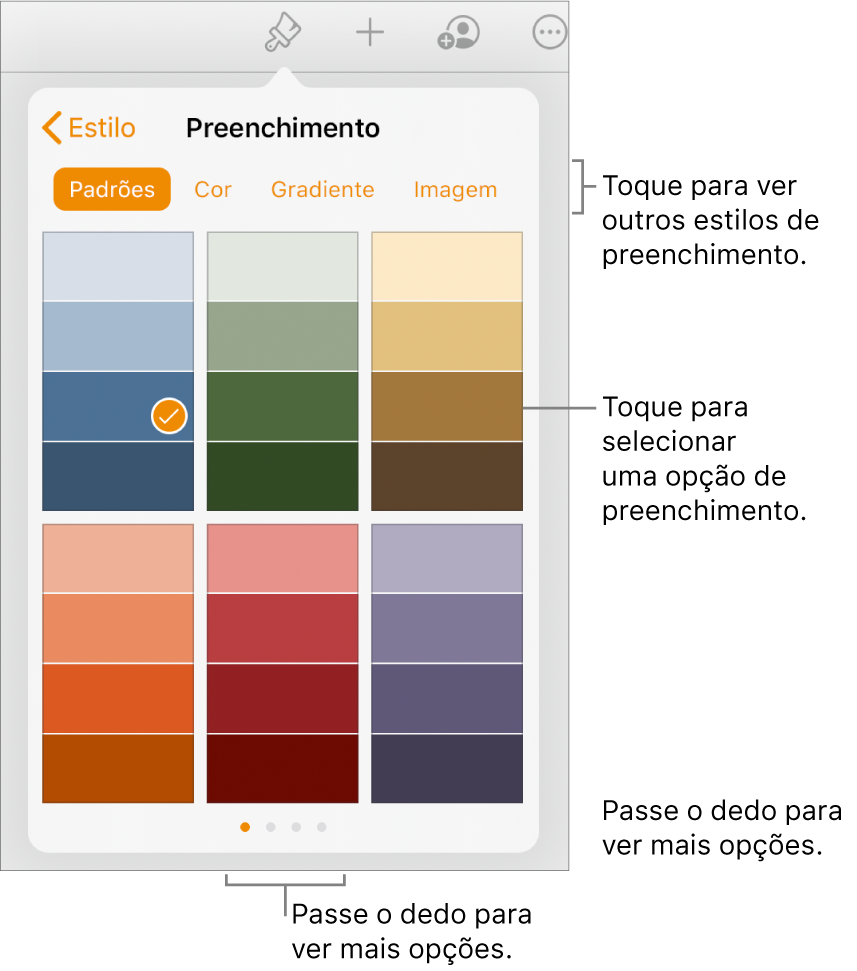
Escolha um dos seguintes:
Uma cor ou gradiente que combina com o modelo: toque em Predefinição, passe o dedo à esquerda ou direita para ver todas as opções e toque em uma cor.
Qualquer cor: toque em Cor e toque em uma cor. Para pré-visualizar cores no objeto, toque e mantenha pressionada uma cor e, em seguida, arraste-a através da grade. Uma etiqueta de cor aparecerá em cada cor pré-visualizada para ajudar você a reproduzir uma correspondência exata. Solte o dedo para selecionar uma cor.
Um preenchimento de gradiente com duas cores: toque em Gradiente, toque em Cor Inicial ou Cor Final e toque em uma cor ou passe o dedo à esquerda para usar a roda de cores. Para mudar a direção do gradiente, toque em Inverter cor. Para alterar o ângulo de gradiente, arraste o controle deslizante Ângulo.
Uma cor de outro lugar na página: toque em Cor e passe o dedo à esquerda até a roda de cores. Toque em
 e toque em qualquer cor fora do objeto selecionado. Para pré-visualizar as cores no objeto, mantenha uma cor na página pressionada e arraste-a por outras cores na página. Solte o dedo para selecionar uma cor.
e toque em qualquer cor fora do objeto selecionado. Para pré-visualizar as cores no objeto, mantenha uma cor na página pressionada e arraste-a por outras cores na página. Solte o dedo para selecionar uma cor.Uma cor personalizada: Toque em Cor, passe o dedo à esquerda para a roda de cores e arraste o controle em torno da roda. Para alterar o brilho da cor, arraste o controle deslizante horizontal superior. Para alterar a saturação de cor, arraste o controle deslizante inferior. Para reverter à cor anterior, toque no círculo no centro da roda de cores (a metade esquerda mostra a cor anterior).
Uma cor personalizada recém-criada ou uma cor recém-selecionada de outro lugar da página: toque em Cor, passe o dedo à esquerda até a roda de cores e toque em um quadro de cores à direita de
 .
.
Dica: você também pode arrastar uma amostra de cor para uma forma ou caixa de texto a partir do Keynote ou do Numbers.
Preencher com uma imagem
Toque em uma forma ou caixa de texto para selecioná-la ou selecione vários objetos.
Toque em
 , toque em Estilo e toque em Preenchimento.
, toque em Estilo e toque em Preenchimento.Toque em Imagem, toque em Alterar Imagem e faça o seguinte:
Toque em uma foto.
Toque em Tirar Foto.
Toque em “Inserir de” para escolher uma imagem do iCloud Drive.
Se a imagem não tiver a aparência esperada ou você quiser alterar como ela preenche o objeto, toque em uma opção:
Tamanho Original: Coloca a imagem dentro do objeto sem alterar as dimensões originais da imagem. Para redimensionar a imagem, arraste o controle deslizante Escala.
Esticar: redimensiona a imagem para ajustá-la às dimensões do objeto, o que pode alterar as proporções da imagem.
Mosaico: Repete a imagem dentro do objeto. Para redimensionar a imagem, arraste o controle deslizante Escala.
Ajustar ao Preenchimento: Torna a imagem maior ou menor para que não haja espaço no objeto.
Ajustar Proporcionalmente: redimensiona a imagem para ajustá-la às dimensões do objeto, mas mantém as proporções da imagem.
Para criar uma imagem tonalizada, ative a Sobreposição de Cor e toque em Preenchimento para selecionar uma tonalidade.
Para que a tonalidade fique mais ou menos transparente, arraste o controle deslizante de Opacidade.
Remover um preenchimento
Toque em uma forma ou caixa de texto para selecioná-la ou selecione vários objetos.
Toque em
 , toque em Estilo e toque em Preenchimento.
, toque em Estilo e toque em Preenchimento.Toque em Padrões, passe o dedo à esquerda até as opções preto e branco e toque em Nenhum.